
Bruger du USB-hukommelsesstik, eksterne harddiske og andre former for eksternt lager på dine Windows-computere og enheder? Hvis du gør det, skal du vide den bedste måde at fjerne disse lagerenheder fra din computer, så du ikke støder på problemer med beskadigede filer og beder om at scanne dine drev, før du kan bruge dem. Det er så enkelt at bruge funktionen "Sikker fjernelse af hardware" i Windows, som er designet til at sikre, at du kun kobler ud af eksterne lagringsenheder, når alle filer, der er gemt på dem, er lukket, for at sikre dig, at du ikke mister data. Sådan er det gjort i Windows 7, Windows 8.1 og Windows 10:
Sådan fjerner du hardware sikkert i Windows 10
I Windows 10 skal du holde masselagringsenheden stadig tilsluttet din computer. Gå derefter til proceslinjen og klik eller tryk på pilen pegende opad, nær ikonerne fra meddelelsesområdet. En liste vises med desktop apps, der kører i baggrunden.

Klik eller tryk på ikonet, der ligner en USB-hukommelse, og en liste vises med de eksterne enheder, som du kan fjerne. Denne liste kan indeholde en eller flere elementer, afhængigt af hvor mange du har tilsluttet din Windows 10-computer. Tryk på Eject- indgangen for det flytbare drev, du vil fjerne stikket fra din computer.
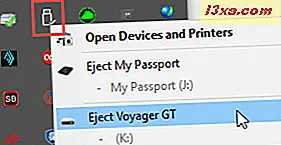
Vent et par sekunder, og Windows 10 vil vise en meddelelse, der siger, at det er "sikkert at fjerne hardware" . USB-masselagringsenheden kan nu fjernes sikkert.
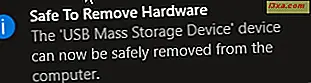
Træk den eksterne enhed fra din Windows 10-computer.
Sådan fjerner du hardware sikkert i Windows 8.1
I Windows 8.1, med den enhed, du vil fjerne, der stadig er forbundet til din computer, skal du gå til skrivebordet . Klik eller tryk på pilen pegende opad, nær ikonerne fra meddelelsesområdet. En liste vises med desktop apps, der kører i baggrunden. Tryk på ikonet, der ligner et USB-kabel.
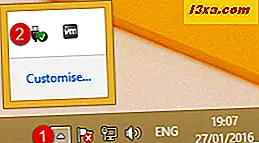
En liste vises med de flytbare enheder, som du kan udskille fra din computer. Denne liste kan indeholde en eller flere flytbare enheder, afhængigt af hvor mange du har tilsluttet.
Klik eller tryk på Eject- indgangen for den enhed, du vil fjerne fra din computer.

Efter et par sekunder bliver du informeret om, at det er "sikkert at fjerne hardware" . Den USB-masselagringsenhed, du valgte, kan nu sikkert fjernes fra din computer.

Tag stikket ud af din Windows 8.1 computer.
Sådan fjerner du hardware sikkert i Windows 7
Hold den enhed, du vil udstikke, stadig forbundet til din computer. Gå til meddelelsesområdet på proceslinjen, og klik på pilen pegende opad. En liste vises med desktop apps, der kører i baggrunden. Klik eller tryk på ikonet, der ligner et USB-kabel.

En liste vises med de flytbare enheder, som du kan udskifte. Denne liste kan omfatte en eller flere enheder, afhængigt af hvor mange du har tilsluttet. Klik på Eject- indgangen for den flytbare enhed, du vil fjerne stikket fra.

Efter et par sekunder bliver du informeret om, at det er "sikkert at fjerne hardware" . USB-masselagringsenheden, du valgte, kan nu sikkert fjernes fra din computer.

Træk den flyttbare enhed fra din Windows 7-computer.
Hvad hvis jeg ikke ved, hvilken enhed der skal fjernes sikkert fra min computer?
Hvis du har flere USB-lagerenheder tilsluttet din computer, og du ikke er meget bekendt med dem, ved du muligvis ikke, hvilken du skal fjerne. Hvis det er tilfældet for dig, skal du åbne Windows Stifinder i Windows 7 eller File Explorer i Windows 8.1 og Windows 10.
I Windows 7, gå til Computer sektionen i Windows Stifinder og kig på dine flytbare lagerenheder. Gennemse deres indhold, og når du identificerer den, du vil fjerne, skal du huske sit navn og køre brev. For at gøre det nemmere i fremtiden vil du måske give dine flytbare enheder flere beskrivende navne. Du kan lære at indstille et brugernavn til et fjernbart drev ved at læse denne vejledning: Sådan indstilles et brugerdefineret ikon og etiket til flytbare drev i Windows.

Følg derefter de trin, der er delt i de foregående afsnit, og vælg den, der har det drevbogstav, du lige har identificeret, i listen over enheder, der kan udløses.
Det samme gælder for Windows 8.1 og Windows 10. Den eneste forskel er, at du vil finde dine enheder med flytbart lager i sektionen Denne pc i File Explorer .

De resterende trin er som beskrevet tidligere i denne vejledning.
Hvad skal du gøre, når du har problemer med at udstøde USB-masselagringsenheder
Til tider kan det ske, at du får en fejlmeddelelse, der siger: "Problem udstødning af USB-masselagringsenhed " . Enheden, du vil fjerne, er i øjeblikket i brug. Sådan ser det ud i Windows 10:
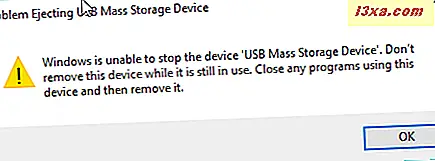
Nedenfor kan du se, hvordan det ser ud i Windows 8.1 og i Windows 7:

Dette betyder at mindst en fil fra det valgte flytbare drev kører i øjeblikket, eller det åbnes af en app, du bruger. Luk filen, du har åbnet, eller de apps, der bruger filer fra det flytbare drev. Prøv derefter at fjerne det pågældende drev igen ved hjælp af den procedure, der tidligere blev delt i denne vejledning.
Konklusion
Som du kan se fra denne vejledning, er det ikke svært at bruge funktionen "Sikker fjernelse af hardware" i Windows, og alle kan gøre det. Hvis du hellere vil deaktivere denne funktion og bare fjerne de eksterne lagringsenheder uden at gennemgå de trin, vi beskrev, skal du læse denne artikel først for at forstå alle konsekvenserne: Vil du stoppe med at bruge ikonet til sikker fjernelse af hardware notifikation ?. Inden du lukker denne artikel, tøv ikke med at give en kommentar til dine spørgsmål eller spørgsmål om emnet, der er omfattet af denne vejledning.



