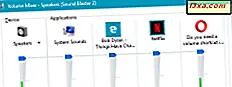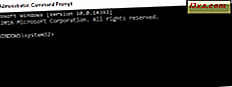
Geeks og it-fagfolk elsker kommandoprompt og med god grund - det giver dig mulighed for at gøre mange administrative opgaver med lethed. Men hvad er alle mulige måder at lancere det på? Har du tænkt over det? Nogle mennesker har inkluderet os, så vi troede, det ville være en god idé at lave en liste med alle tilgængelige metoder til at starte dette værktøj. Læs videre og se dem alle:
BEMÆRK: Denne vejledning gælder for Windows 10, Windows 7 og Windows 8.1.
1. Start kommandoprompt ved hjælp af søgning (i Windows 10, Windows 7 og Windows 8.1)
I Windows 10 er en af de hurtigste måder at starte Command Prompt at bruge søgning. Indtast kommando eller cmd inde i søgefeltet fra din proceslinje. Klik derefter på eller tryk på kommandoprompt-resultatet.

Hvis du vil starte Command Prompt som administrator, skal du højreklikke på (eller trykke og hold, hvis du bruger en berøringsskærm) i Søgeordet for kommandoprompt, og klik derefter på / tryk på "Kør som administrator".

Søgning er også meget nyttigt i Windows 7. I dette operativsystem skal du åbne startmenuen, skrive kommandoen eller cmd i søgefeltet og derefter trykke på Enter eller klikke på genvejstasten Kommandoprompt.

For at køre kommandoprompt som administrator skal du højreklikke på det og derefter klikke på "Kør som administrator" i kontekstmenuen.

I Windows 8.1 skifter du til startskærmen og starter skrive kommandoen eller cmd. Så, når søgeresultaterne vises, skal du trykke på Enter på tastaturet eller klikke / trykke på genvejstasten Kommandoprompt.

For at køre Kommandoprompt som administrator skal du højreklikke på genvejen og derefter klikke / trykke på "Kør som administrator".

2. Start kommandoprompt ved hjælp af Cortana (kun Windows 10)
Hvis du bruger Windows 10, og du har en mikrofon installeret på din computer eller enhed, kan du også fortælle Cortana, hvad du vil gøre. Sig "Hey Cortana", hvis du har gjort det muligt for hende at svare dig, når du ringer til hende, eller klik / tryk på mikrofonikonet fra søgefeltet på proceslinjen. Så spørg Cortana at "starte Command Prompt."

På et øjeblik forstår Cortana, hvad du vil, og straks starter Command Prompt. Desværre er der ingen kommando, du kan bruge til at bede Cortana om at starte Command Prompt som administrator.
3. Start kommandoprompten ved hjælp af vinduet Kør (i Windows 10, Windows 7 og Windows 8.1)
En af de hurtigste måder at starte Command Prompt, i en moderne version af Windows, er at bruge vinduet Kør. En hurtig måde at starte dette vindue på er at trykke på Win + R- tasterne på tastaturet. Indtast derefter cmd eller cmd.exe, og tryk på Enter eller klik / tryk på OK .

4. Start kommandoprompt fra startmenuen (i Windows 10 og Windows 7) eller fra startskærmen (i Windows 8.1)
I Windows 10 skal du åbne startmenuen og gå til mappen Windows Systemgenveje. Der kan du finde en genvej til kommandoprompt.

Hvis du vil køre Kommandoprompt som administrator, skal du højreklikke på (eller trykke og holde, hvis du har en berøringsskærm) i genvejen, så åbner du undermenuen Mere og endelig klikker eller trykker på "Kør som administrator".

Hvis du bruger Windows 7, skal du åbne startmenuen og gå til Alle programmer. Derefter åbner du Tilbehør og klik på genvejstasten Kommandoprompt.

For at køre det som administrator skal du højreklikke på genvejen og derefter klikke på "Kør som administrator".
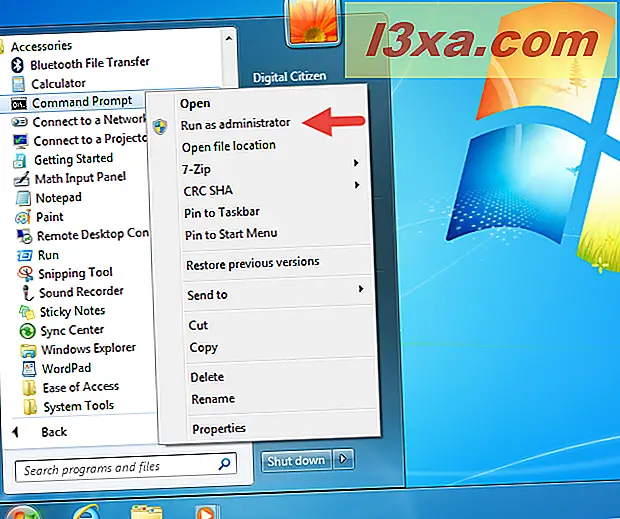
I Windows 8.1 skal du gå til startskærmen. Klik eller tryk på Alle apps og rul til højre, indtil du finder mappen Windows System. Der skal du klikke eller trykke på genvejstasten Kommandoprompt.

Hvis du vil køre Kommandoprompt med administrative rettigheder, skal du højreklikke på (eller trykke og holde på det) og derefter klikke / trykke på indstillingen "Kør som administrator".

Læs den anden side i denne artikel for at lære flere måder at åbne kommandoprompt i en moderne version af Windows.