
Når du opretter forbindelse til udsendelse eller endda til et skjult WiFi-netværk i Windows 10, opretter operativsystemet en profil for den forbindelse, hvor den opbevarer oplysninger som SSID (navnet på netværket) og dets sikkerhedsoplysninger (som adgangskoden og den kryptering, den bruger). Men hvad hvis du beslutter dig for, at din pc eller enhed ikke skal huske et bestemt trådløst netværk? I en sådan situation skal du slette sin netværksprofil og glemme netværket. I denne vejledning viser vi dig hvordan du gør det:
BEMÆRK: De skærmbilleder, der bruges i denne artikel, er fra Windows 10 med Fall Creators Update. Windows 10 Fall Creators Update er tilgængelig gratis, for alle Windows 10-brugere, der starter den 17. oktober 2017.
Metode 1. Sådan glemmer du et netværk i Windows 10, ved hjælp af appen Indstillinger
For at glemme et netværk i Windows 10 kan du bruge appen Indstillinger . For at starte, skal du åbne indstillingerne ved at klikke på (eller trykke på, hvis du har en berøringsskærm) i genvejen fra startmenuen eller ved at bruge en af de metoder, vi viste i denne vejledning: 9 måder at åbne appen Indstillinger i Windows 10 .
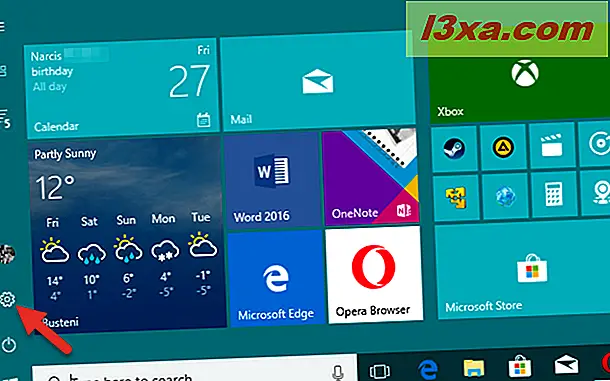
Inden for appen Indstillinger skal du klikke eller trykke på "Netværk og internet".
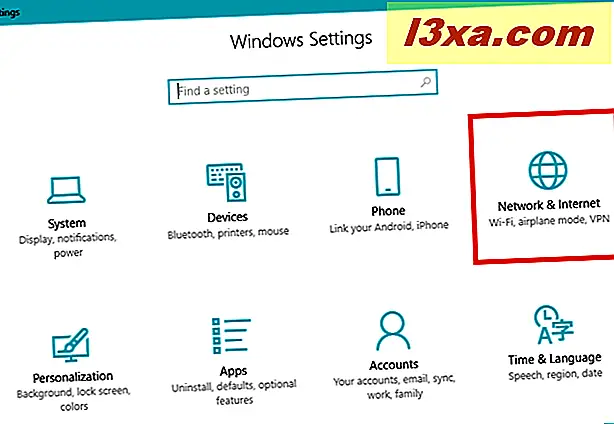
Den anden mulighed til venstre for vinduet "Netværk og internet" hedder Wi-Fi . Klik eller tryk på den.
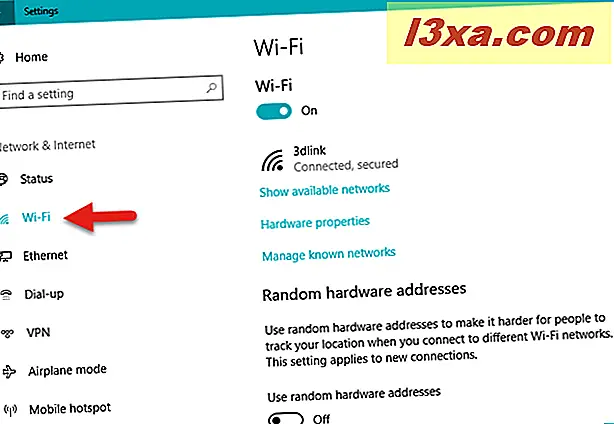
Der er også en alternativ måde at komme her, det er nok lidt hurtigere. Klik eller tryk på ikonet for trådløst netværk i systembakken, og vælg derefter linket "Netværk og internet (Skift indstillinger, som f.eks. Oprettelse af en forbindelse)" fra bunden af netværkslisten.
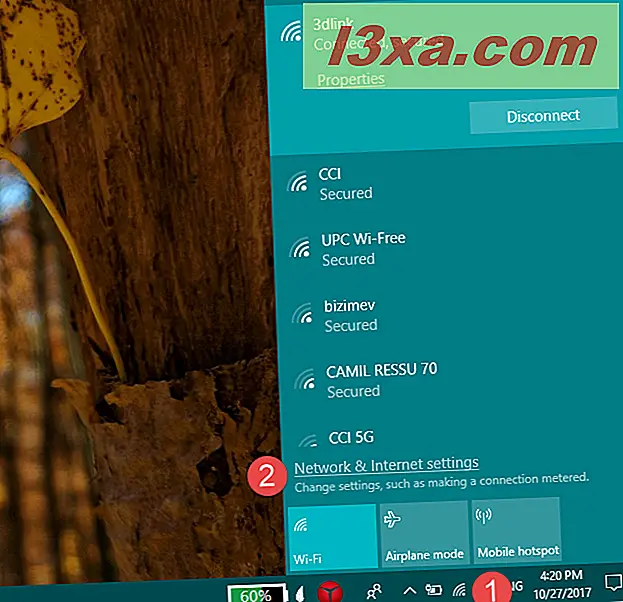
Derefter, på højre side af Wi-Fi- indstillingsvinduet, skal du se efter indstillingerne, der hedder Wi-Fi . Det skal være den første du ser. I det skal du klikke eller trykke på "Administrer kendte netværk".

Indstillinger sektionen "Administrer kendte netværk" åbnes, og du kan se den komplette liste med alle de Wi-Fi-netværk, som din Windows 10-bærbar computer eller enhed kender.
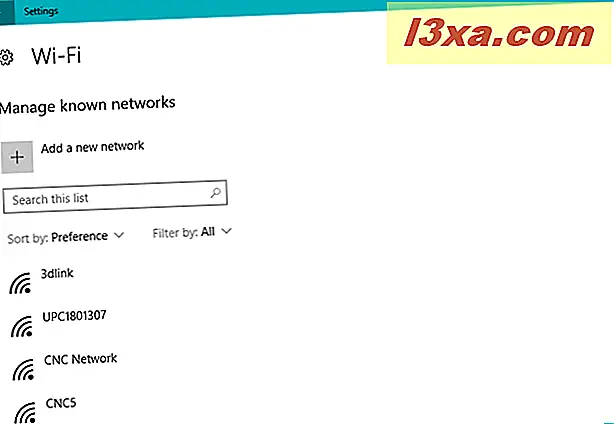
Rul gennem listen for at finde det trådløse netværk, som du vil slette eller glemme. Hvis listen er for lang, kan du også søge efter det pågældende netværk ved at indtaste navnet (eller bare en del heraf). Brug feltet "Søg i denne liste" . Når du har fundet Wi-Fi-netværket, du vil glemme, skal du klikke eller trykke på navnet.

Denne handling gør Windows 10-skærm to muligheder for det pågældende netværk: Egenskaber og Glem . Knappen Egenskaber åbner en liste med tekniske detaljer om det pågældende Wi-Fi-netværk. Men det er ikke det, vi leder efter. Hvad vi vil, er at slette den gemte netværksprofil og glemme alle dens forbindelsesdetaljer. Til det skal du klikke eller trykke på Glem- knappen.
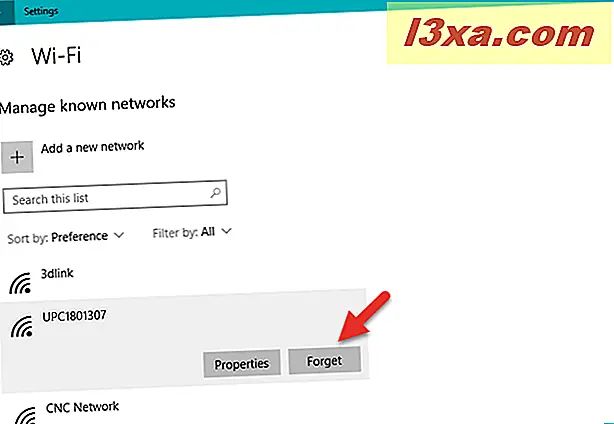
Når du har klikket på (eller klik) på glemmen, fjerner Windows 10 straks det trådløse netværk fra listen over kendte netværk. Hvis der er andre netværk, som du vil have Windows 10 at glemme, gentag denne procedure. Ellers kan du lukke appen Indstillinger .
Metode 2. Sådan glemmer du et netværk i Windows 10, ved hjælp af Wi-Fi-menuen fra proceslinjen
Der er en endnu hurtigere måde at glemme et netværk i Windows 10, men det virker kun, hvis du allerede har forbindelse til netværket, eller i det mindste er du inden for rækkevidde:
Først skal du klikke eller trykke på Wi-Fi- knappen i proceslinjen (eller i meddelelsesområdet, hvis du foretrækker det).
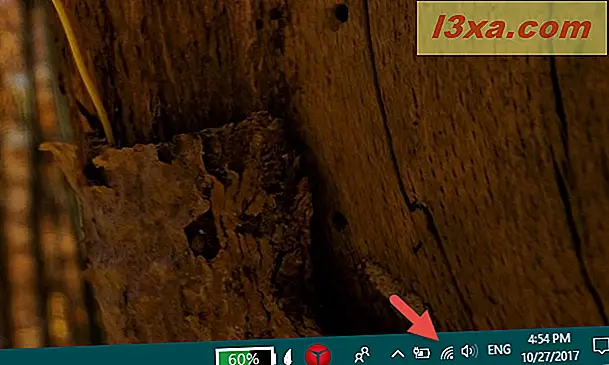
På listen over tilgængelige Wi-Fi-netværk skal du finde det netværk, du vil glemme. Husk, det kan også være det trådløse netværk, du er tilsluttet til i dag.
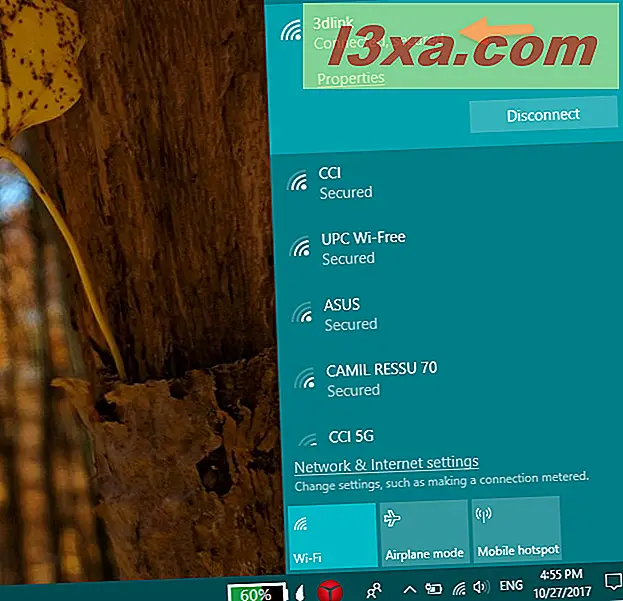
Højreklik (eller tryk og hold) på navnet på det netværk, du vil fjerne. Derefter skal du vælge Glem- indstillingen i den kontekstmenu, der vises.
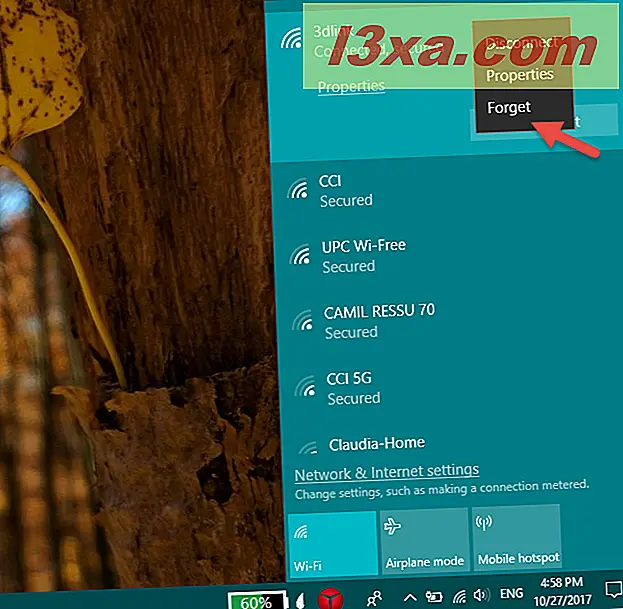
Dette Wi-Fi-netværk fjernes straks fra listen over kendte netværk. Hurtig ... højre?
Metode 3. Sådan glemmer du et netværk i Windows 10 ved hjælp af kommandoprompt
Du kan også fjerne en trådløs netværksprofil, der er gemt af Windows 10, ved hjælp af kommandoprompt . Start med at starte kommandoprompt som administrator. En hurtig måde at åbne den på er at indtaste ordet cmd i Cortana's søgefelt fra proceslinjen, højreklik derefter eller tryk på og hold kommandoprompt søgeresultatet nede. Endelig klik eller tryk på "Kør som administrator" i kontekstmenuen.

Indtast følgende kommando i vinduet Kommandoprompt: netsh wlan show profiler .
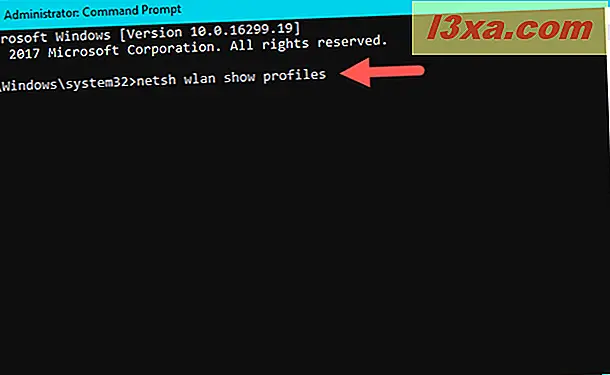
Ovenstående kommando viser alle de trådløse netværksprofiler, der er gemt på din Windows 10-computer eller enhed. Listen kan være lang, hvis du har brugt din laptop eller tablet i mere end et par uger, og du har i mellemtiden været forbundet med mange Wi-Fi-netværk.

Identificer navnet på den trådløse netværksprofil, du vil fjerne, og skriv derefter følgende kommando for at fjerne den: netsh wlan slet profilnavn = "Wi-Fi-netværksnavn".
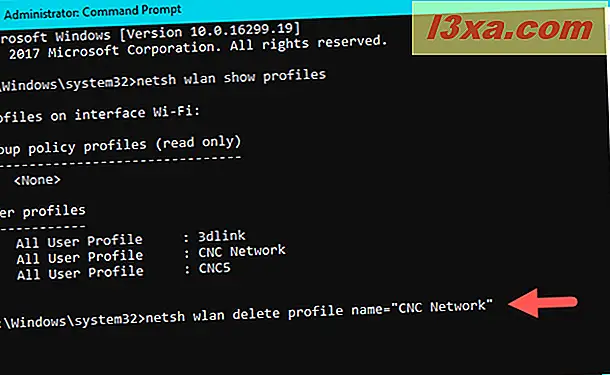
Som et eksempel ville vi fjerne en trådløs netværksprofil med navnet "CNC Network", så vi skrev: netsh wlan slet profilnavn = "CNC Network" . På et øjeblik fortæller Windows 10 dig, at det trådløse netværk "Profil [...] er slettet [...]" .

Føler du nørd, er du ikke? :)
Metode 4. Sådan glemmer du alle netværk i Windows 10
I nogle situationer kan du fjerne alle de trådløse netværksprofiler, der er kendt af din Windows 10-bærbare computer eller enhed. Heldigvis behøver du ikke fjerne dem en efter en. Det ville være forfærdeligt. I stedet er alt du skal gøre, at åbne kommandoprompt som administrator, ligesom du gjorde i den forrige del af denne vejledning, og skriv derefter denne kommando: netsh wlan slet profilnavn = * i = * .

Tryk på Enter på tastaturet, og Windows 10 sletter alle netværksprofiler på et øjeblik. Hvis du er tilsluttet et Wi-Fi-netværk, afbrydes din computer eller enhed fra den og fjerner dens profil.
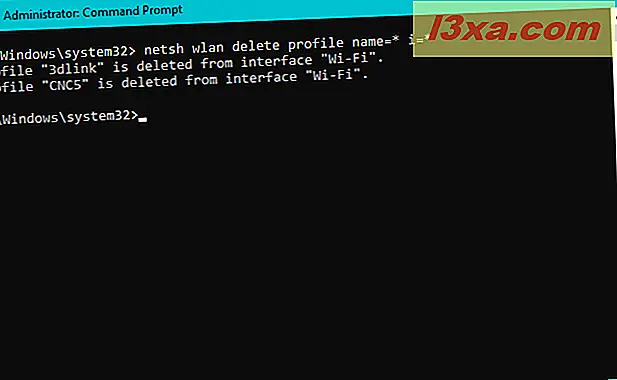
BEMÆRK: Netsh-kommandoen har mange andre parametre ud over dem, vi delte i denne artikel. Hvis du vil lære mere om det, anbefaler vi dig at læse sin dokumentation, som du kan finde her: Netsh Commands for Wireless Local Area Network (WLAN).
Konklusion
Det er de metoder, vi ved at glemme WiFi-netværk fra Windows 10-enheder. Vi håber, at denne vejledning er nyttig for dig, og hvis du kender andre måder at slette netværksprofiler i Windows 10, tøv ikke med at dele dem med os ved hjælp af nedenstående kommentarformular. Vi lover at opdatere denne artikel, så andre kan også drage fordel af det.



