
Math Input Panel er et glimrende lille program fra Windows, som lader dig bruge input enheder som touchscreens, eksterne digitizer eller endda en mus til at skrive matematiske formler, der automatisk genkendes og kan indsættes i forskellige typer dokumenter. Formlerne du skriver i Math Input Panel er indsat i dokumenter i en fuldstændig redigerbar form, så du kan arbejde med output som du ville redigere enhver type tekst. Dette kan forbedre din produktivitet, når du opretter dokumenter eller præsentationer med masser af matematiske formler. I denne artikel deler vi med dig programmer, der arbejder med Math Input Panel, og vi vil også fortælle dig, hvor du kan finde Math Input Panel, hvordan du bruger det sammen med andre programmer, hvordan du retter en formel eller ligning og hvordan du konfigurerer app til din smag.
Typer af matematik og applikationer, som Math Input Panel arbejder med
Math Input Panel fungerer meget godt med amerikansk gymnasium og college-niveau matematik. Det betyder, at det er fantastisk til: aritmetiske, beregninger, funktioner, sæt, sætteori, algebra, kombinatorik, sandsynlighed og statistik, geometri, vektorer, 3D analytisk geometri, matematisk logik, aksiomer, teoremer, definitioner og anvendt matematik. Det virker ikke sammen med andre typer matematik eller med formler fra andre områder som kemi.
Math Input Panel kan kun indsætte matematiske formler i programmer, der understøtter Mathematical Markup Language (MathML). MathML understøttes af store kontorprodukter som OpenOffice.org, LibreOffice, Microsoft Office 2007, 2010, 2013, 2016 og Office 365, såvel som af matematiske softwareprodukter som Mathematica. Som følge heraf arbejder Math Input Panel sammen med alle disse programmer.
Sådan åbnes Math Input Panel i Windows 10
Den hurtigste måde at finde og åbne Math Input Panel i Windows 10 på er at bruge Cortana. Klik eller tryk på søgefeltet fra din proceslinje og indtast ordet math i det. Derefter klikker du på eller klikker på Math Input Panel fra listen over resultater.
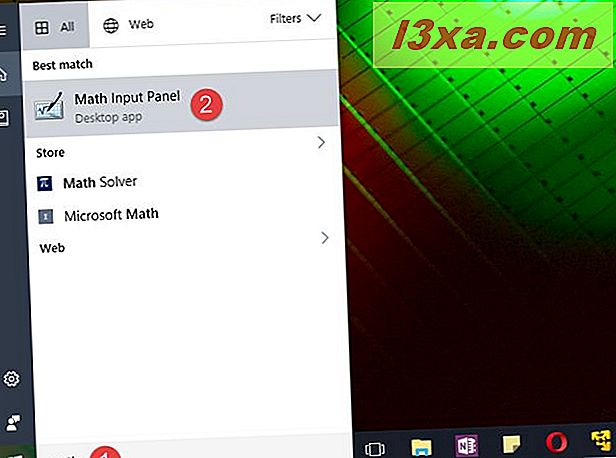
Selvfølgelig, hvis du kan lide at tale med Cortana, kan du også spørge hende pænt :) at "åbne matematik indgangspanel" .
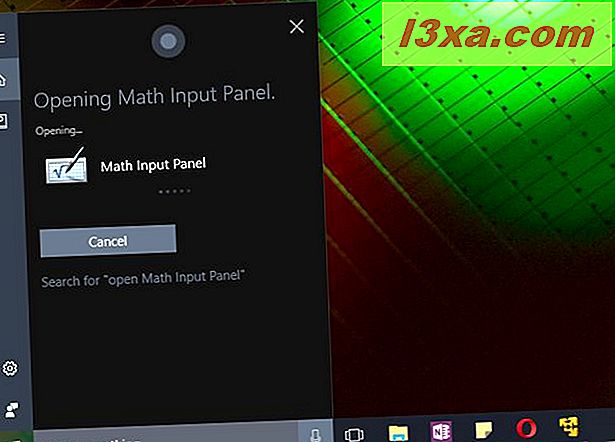
Hvis du er en traditionalist, kan du også finde en genvej til Math Input Panel i Windows Tilbehør gruppen fra Start Menu .
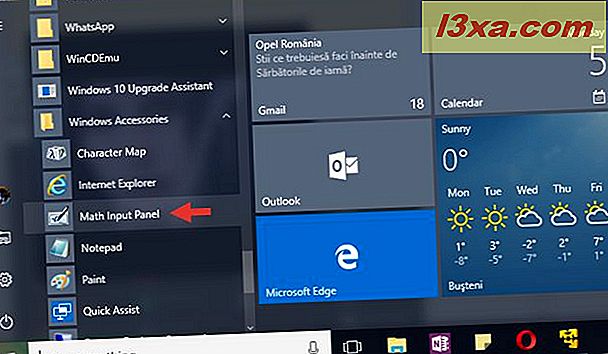
Hvis du foretrækker det, kan du også vælge at bruge det gamle Kør vindue for at starte Math Input Panel . Den hurtigste måde at åbne på Kør er at trykke på tasterne Windows + R på tastaturet. Gør det, og skriv derefter kommandoen mip i feltet Åbn . Tryk på Enter eller klik / tryk på OK, og Math Input Panel vil starte.

Uanset hvilken metode du vælger at følge, når du starter, skal din Math Input Panel se sådan ud:
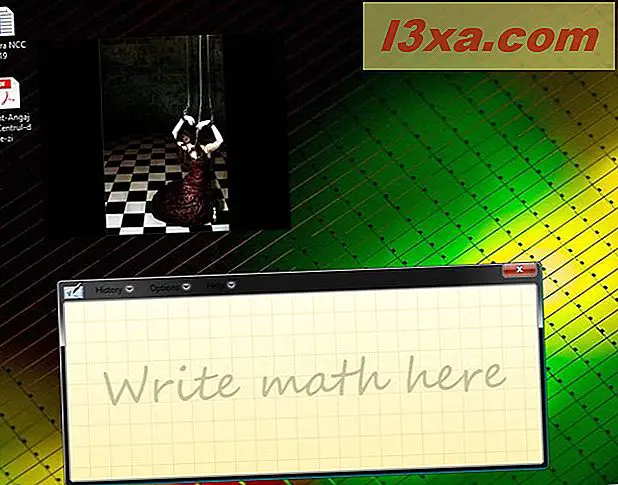
Sådan åbnes Math Input Panel i Windows 7
I Windows 7 kan Math Input Panel findes ved at åbne Start Menu og gå til Alle programmer -> Tilbehør -> Math Input Panel.
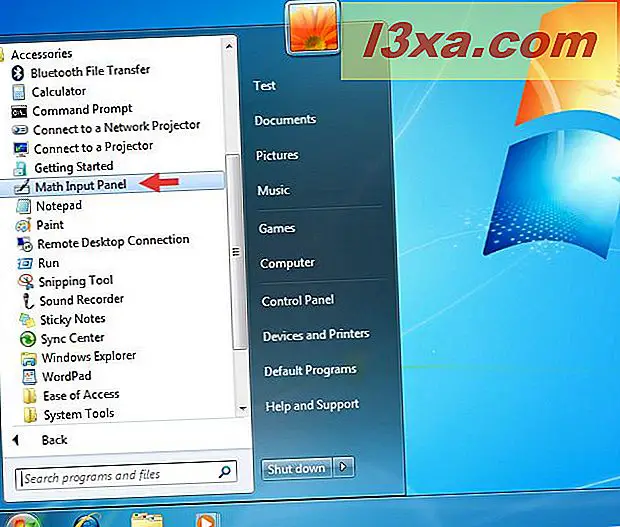
For de af jer der foretrækker kommandolinjen, kan du starte programmet ved at køre filen "C: \ Program Files \ Common Files \ Microsoft Shared \ Ink \ mip.exe". Når du starter programmet, vil du se et vindue svarende til det nedenstående.
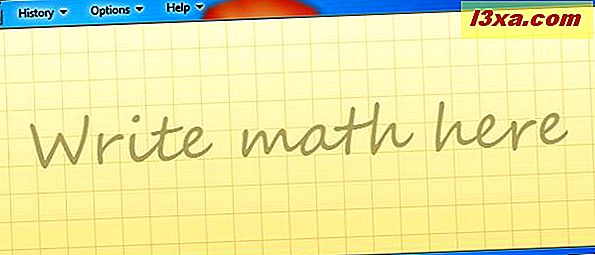
Sådan åbnes Math Input Panel i Windows 8.1
Matematikinputpanelets udseende er lidt anderledes i Windows 8.1 sammenlignet med den i Windows 10 eller Windows 7 på grund af den manglende gennemsigtighed i grænsefladen i Windows 8.1. Alle menuerne har de samme muligheder, og de medfølgende funktioner er de samme som i Windows 10 og 7.
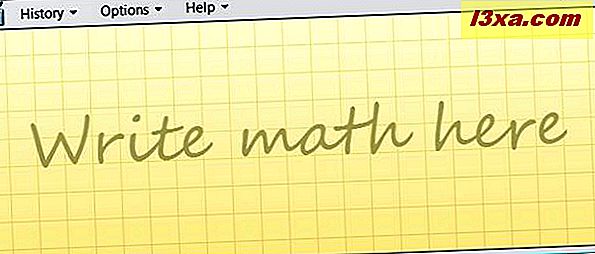
For at åbne Math Input Panel i Windows 8.1 skal du først skifte til startskærmen. Klik derefter eller tryk på den lille pileknap fra nederste venstre hjørne af skærmen.
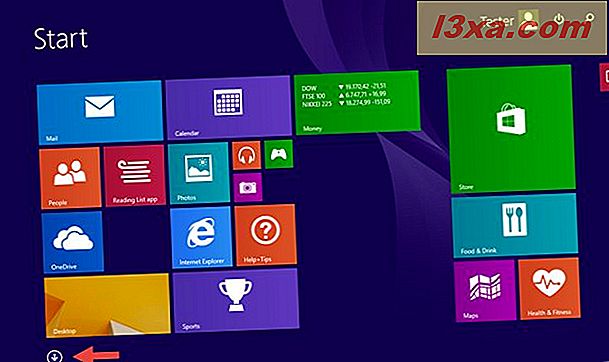
Rul derefter vandret, indtil du kommer til afsnittet Windows tilbehør. I den finder du genvejen til matematikinputpanelet.
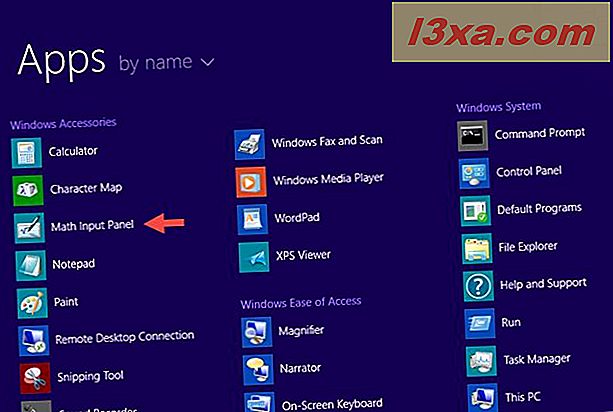
Alternativt kan du også søge efter ordet matematik, mens du er på startskærmen, og klik derefter på eller tryk på det relevante søgeresultat.
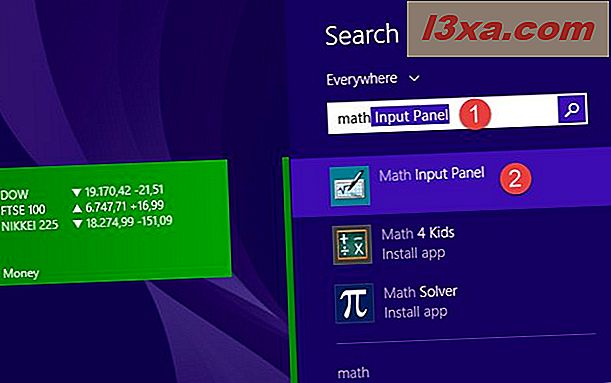
BEMÆRK: Om end nogle få mindre visuelle forskelle er versionerne af Math Input Panel- programmet fra Windows 10, Windows 8.1 og Windows 7 de samme. Således vil de næste afsnit i denne artikel kun henvise til Math Input Panel, uanset hvilken operativsystemversion du bruger. Og for at holde tingene simple, vil vi bruge skærmbilleder, der kun er taget i Windows 10.
Sådan bruger du Math Input Panel
I midten af Math Input Panel, hvor der står "Skriv matematik her", skal du begynde at skrive din matematiske formel med din finger eller din mus. Når du begynder at skrive, kan du bruge værktøjerne fra menuen, der vises på højre side af vinduet.
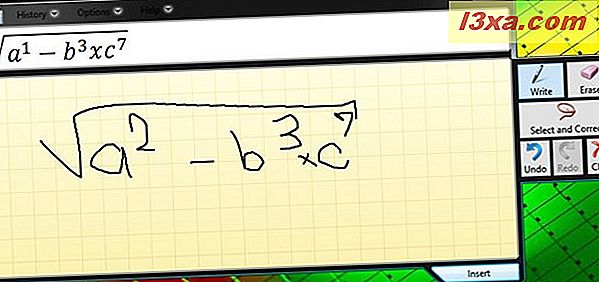
Når du er færdig, skal du klikke eller trykke på Indsæt, og formlen indsættes automatisk i det dokument, hvor du vil bruge det.
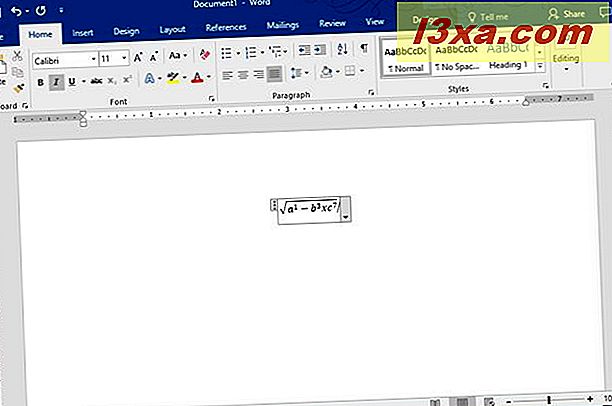
Hvis formlen ikke kopieres automatisk til applikationen, hvor du skal indsætte den, skal du ikke bekymre dig. Som standard gemmer Math Input Panel formler i udklipsholderen. Brug Indsæt (CTRL + V) i den anden applikation, og den indsættes straks.
Hvis du skriver flere formler i en session, kan du gå tilbage til nogen af dem ved hjælp af menuen Historie. Klik eller tryk på Historik, og vælg den tidligere formel, du vil redigere eller indsætte igen i dokumentet.
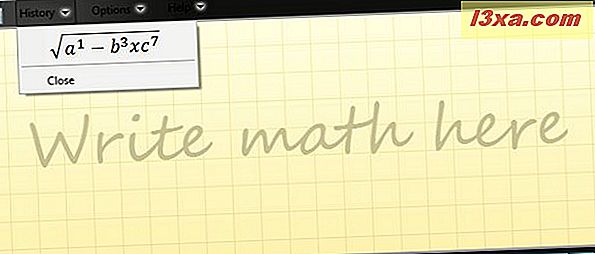
Når formlen er indlæst af Math Input Panel, rediger den, hvis du har brug for det, og klik eller tryk på Indsæt for at få det indsat i dit dokument.
Sådan retter du formler
Når du skriver en formel, skal du ikke tøve med at bruge de tilgængelige værktøjer på højre side af applikationen. Hvis du har lavet en fejl, kan du nemt rette den ved hjælp af værktøjet Slet. Klik eller tryk på den for at slette fejlen.
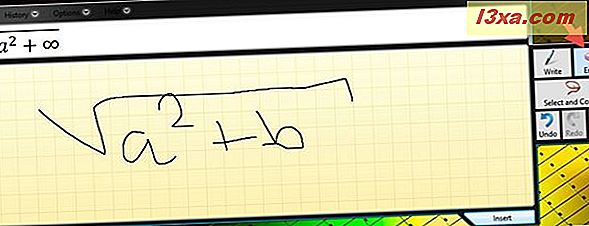
Der er situationer, hvor Math Input Panel ikke genkender, hvad du skriver meget godt. Du kan rette den måde, hvorpå den fortolker din skrivning ved at klikke eller trykke på "Vælg og Rett". Vælg derefter det tegn, du vil rette op. En rullemenu med mulige korrektionsindstillinger vises. Fra den menu vælges den korrekte fortolkning og genoptages skrivningen ved at klikke eller trykke på Skriv.
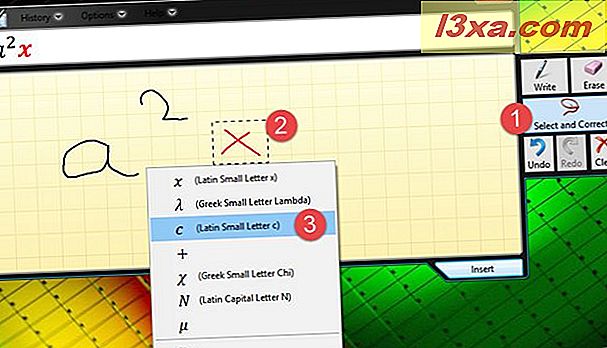
Sådan konfigureres Math Input Panel
Math Input Panel tilbyder også få konfigurationsindstillinger. Alle kan fås fra menuen Indstillinger. Indstillingerne er selvforklarende og giver dig mulighed for at gøre ting som for eksempel at ændre knappernes position, tænde og slukke for nettet eller vise tastaturknapper på skærmen.
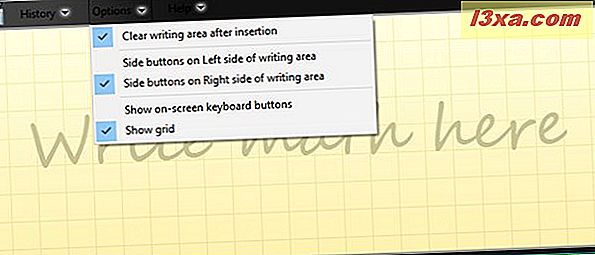
Tjek de indstillinger, du vil have aktiveret, og fjern markeringen af dem, du ikke gør.
Konklusion
Som du kan se fra denne tutorial er Math Input Panel et værktøj, der er enkelt og nemt at bruge. Det vigtigste er, at det fremskynder processen med at arbejde med matematiske formler. I stedet for at bruge Microsoft Office Equation Editor, bruger du en del tid til at indsætte og redigere matematiske formler. Du kan simpelthen tegne dem i Math Input Panel og indsætte dem i ethvert dokument, du har brug for. Hvis du har nogle gode tips eller brugsscenarier for Math Input Panel, tøv ikke med at dele dem i kommentarerne nedenfor.



