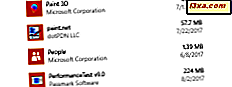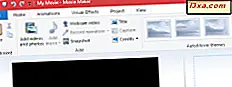
Du har brug for lidt tid til at redigere en film eller for at oprette en ny med fotos og klip, der blev taget med dit digitalkamera eller din smartphone. Windows Movie Maker-skrivebordsprogrammet er et af de mest enkle produkter, du kan bruge til disse opgaver, og det er også gratis. I denne artikel viser vi dig, hvordan du bruger de vigtigste filmredigeringsfunktioner. Blandt andre indstillinger giver Windows Live Movie Maker dig mulighed for at opdele og trimme videoklip og justere deres hastigheder. Lad os stoppe med at "tale" og begynde at redigere videoer:
BEMÆRK: Før du begynder, skal du sørge for, at du har Windows Essentials installeret. Hvis du har brug for instruktioner om, hvordan du konfigurerer denne pakke, skal du læse denne vejledning: Hvad er Windows Essentials og hvordan installeres dem.
Sådan arrangeres klip på tidslinjen
Når du importerer videoklip eller billeder, indsættes de automatisk i tidslinjen efter det klip, du valgte på tidslinjen. Som du kan se på billedet nedenfor, hvis du vælger det første billede, indsættes det nyligt tilføjede videoklip mellem klip 1 og klip 2.

Du kan nemt omorganisere rækkefølgen af videoklip ved at trække og slippe dem på tidslinjen.
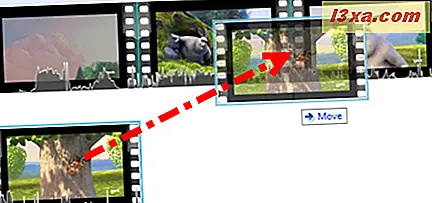
Følgelig vil de omgivende videoer blive flyttet på tidslinjen. Bemærk, at Windows Movie Maker ikke tillader noget "tomt mellemrum" på tidslinjen - hvert sekund af tidslinjen skal udfyldes af et foto-, video-, overgangs- eller titelkort.

På samme måde, når du fjerner et klip fra tidslinjen, skifter de omgivende klip for at fylde hullet bagved og forkorte filmens samlede længde. Du kan fjerne klip ved at højreklikke på dem og vælge Fjern eller ved at vælge dem og trykke på Slet på tastaturet.
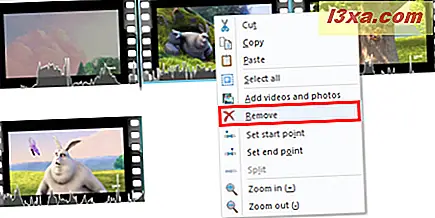
Du kan også klippe, kopiere og indsætte klipene ved hjælp af de tilsvarende kommandoer i kontekstmenuen, eller ved at vælge et klip og trykke på CTRL + X, CTRL + C eller CTRL + V.
En endnu hurtigere måde at duplikere klip er at holde CTRL, mens du trækker og slipper et klip. En nøjagtig kopi af klipet placeres, hvor du slipper musen, og det originale klip forbliver på plads.
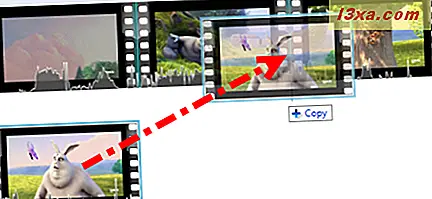
Sådan trimmer og splitter videoer
Udover at omorganisere klip på tidslinjen kan du også trimme eller opdele dem i separate klip. Begge disse værktøjer findes på fanebladet Rediger på båndet.

Hvis du vil dele et klip, skal du placere afspilningsmarkøren på det punkt, hvor du vil dele det. For at gøre dette skal du klikke på den lange sorte lodrette markør og trække den i midten af et klip.
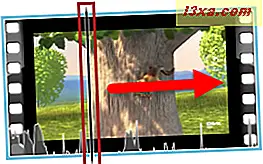
Eller du kan klikke på Afspil i for preview-panelet og trykke på Pause, når du når punktet i klipet, hvor du vil dele det.
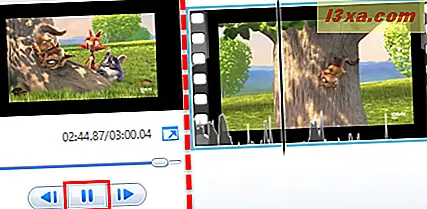
Når du har markøren placeret korrekt, skal du klikke på Split .
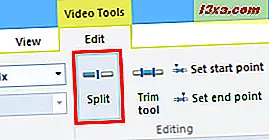
Dette skaber to separate klip, som du nu kan omarrangere, trimme og anvende effekter til uafhængigt af hinanden.

Der er to måder at trimme videoklip på. Den nemmeste måde er at indstille startpunktet og slutpunktet . Når du indstiller startpunktet, slettes Windows Movie Maker klippefotografen, der går forud for markøren. Når du indstiller slutpunktet, fjernes klipoptagelsen efter markøren. For at indstille start- og slutpunkterne skal du placere markøren som du gjorde ovenfor og klikke på Set startpunkt eller Indstil slutpunkt .

Alternativt kan du bruge værktøjet Trimme, fra fanen Rediger på båndet. Den findes i afsnittet Redigering .
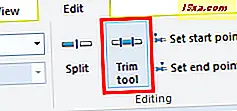
Du kan indstille startpunktet og slutpunktet enten ved at trække skyderne under forhåndsvisningen eller ved at indtaste tider manuelt. Du kan gøre flere trimme ved at klikke på Set startpunkt og Set endpoint . Dette opdaterer klipet med de nye start- og slutpunkter, så du kan trimme det igen. Når du er færdig, skal du trykke på Gem trim .
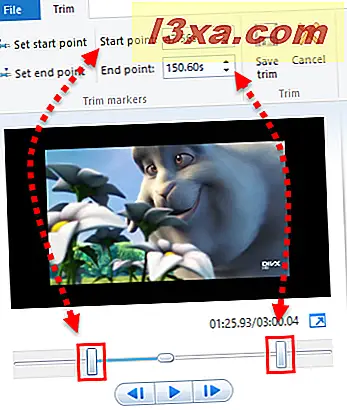
Hvis du laver en fejl, kan du trykke på CTRL + Z for at fortryde eller slette klippet og genindføre originalen og starte over.
Desværre er der ingen nem måde at deltage i klip eller kombinere klip i Windows Movie Maker . Hvis du absolut har brug for denne funktion, kan du oprette et projekt med de klip, du vil kombinere og eksportere det som en .WMV og derefter importere det tilbage til dit hovedprojekt.
Sådan fremskynder og sænk videoer
Hvis du vil ændre hastigheden på et klip, skal du vælge det og vælge en hastighed i rullemenuen ud for Hastighed . Dette findes i fanebladet Rediger på båndet i afsnittet Juster .
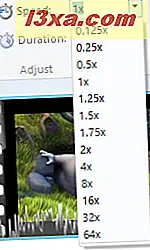
Bemærk, at når du ændrer hastigheden på et videoklip, fjerner Windows Movie Maker lyden fra den. Dette skyldes, at lydens tonehøjde vil blive påvirket af hastighedsændringen. Hvis du vil beholde lyden, kan du hente den ud ved hjælp af et program som Audacity eller AoA Audio Extractor, men når du tilføjer det igen, bliver det ikke synkroniseret.
Sådan ændres lydstyrken af en video
Du kan ændre lydstyrken for hvert videoklip ved at vælge det og klikke på Video volume knappen og trække skyderen. Denne knap findes i fanen Rediger på båndet i lydafsnittet .
Du kan også få lyden til at falme ud eller falme ud ved tre forskellige hastigheder: langsom, medium og hurtig. Vælg simpelthen din fade i / fade ud hastighed fra rullemenuen i Audio sektionen fra fanen Rediger på båndet.
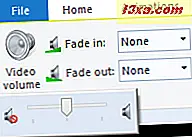
Konklusion
Som du kan se, er redigering af videoer i Windows Movie Maker ikke så svært. Dette er bare de vigtigste muligheder, du kan bruge i denne applikation, men denne videoredigerer har mange andre interessante funktioner, der ikke er så vanskelige at bruge som animationer, overgange, visuelle effekter eller lydeffekter. Og du kan endda dele din film på sociale medier. Det er alt for nu, hvis du har spørgsmål om dette emne, tøv ikke med at forlade os en kommentar ved hjælp af nedenstående formular.