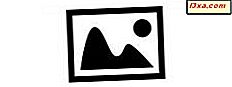BitLocker Drive Encryption er en af de mest brugte krypteringsløsninger til Windows. Det er et sikkerhedsredskab, der hjælper med at beskytte dine data ved at kryptere hele partitioner eller harddiske. Hvis du bruger en Professional, Ultimate eller Enterprise-version af Windows, kan du bruge BitLocker. I denne vejledning vil vi gerne vise dig det grundlæggende ved at kryptere din systempartition med BitLocker, med og uden en TPM-chip i din computer:
Nogle indledende ord
Til at begynde med skal du vide, at du kun kan bruge BitLocker-drevkryptering, hvis du bruger et af følgende Windows-operativsystemer og -udgaver:
- Ultimate og Enterprise udgaver af Windows Vista og Windows 7
- Pro, Enterprise og Education udgaver af Windows 10
- Pro og Enterprise udgaver af Windows 8.1
Derudover skal du også være opmærksom på, at du skal have en TPM-chip installeret på din Windows-pc for at kryptere dit systemdrev. Hvis du ikke gør det, vil BitLocker stadig være tilgængelig, men du skal ændre nogle få indstillinger i Windows for at lade dig gøre det. Hvis du ikke ved, hvad en TPM-chip er, eller hvis du skal bruge BitLocker på en pc uden en TPM-chip installeret, vil denne vejledning give dig flere oplysninger: Sådan aktiverer du BitLocker-kryptering uden en TPM-chip i Windows.
Sådan åbnes BitLocker-drevkrypteringspanelet
BitLocker findes i kontrolpanelet i alle moderne versioner af Windows, der understøtter det: Windows 10, Windows 8.1 og Windows 7. Så det første du skal gøre er at starte Control Panel.
Der er mange måder at åbne den på i Windows 10, og vi har delt dem alle her: 8 måder at starte kontrolpanelet på i Windows 10. Hvis du ikke har tid til at læse den vejledning, ved du også hurtigt at starte Control Panel i Windows 10 er at bruge søgningen. Indtast ordkontrollen i søgefeltet, der findes på din proceslinje, og klik derefter på eller tryk på kontrolpanelets resultat.

I Windows 8.1 er det nok den hurtigste måde at åbne Kontrolpanel på at bruge WinX-menuen. Højreklik eller tryk og hold Windows-knappen i nederste venstre hjørne af skrivebordet, og klik derefter på eller tryk på genvejen på kontrolpanelet. Selvfølgelig er der andre måder at åbne den på, og du finder dem alle her: Introduktion til Windows 8.1: 9 måder at få adgang til Kontrolpanel.

I Windows 7 skal du åbne startmenuen og derefter klikke på genvejen på kontrolpanelet.

Uanset hvilket operativsystem du bruger, når du har åbnet Kontrolpanel, skal du gå til System og Sikkerhed og derefter åbne BitLocker-drevkryptering.

Sådan ser BitLocker-panelet ud i Windows 10. I Windows 8.1 og Windows 7 får du en lignende visning. For hvert drev ses dets drevbogstav, etiket og status for BitLocker: Til eller Fra.

BitLocker-panelerne og krypteringsstrinnene, som du skal tage fra nu af, ligner meget i Windows 10, Windows 8.1 og Windows 7. Derfor bruger vi fra nu af skærmbilleder kun i Windows 10.
Sådan krypteres din systempartition
Klik eller tryk på knappen "Tænd for BitLocker" ved siden af det drev, du vil kryptere. Guiden BitLocker Drive Encryption åbnes, hvilket kræver et par sekunder for at kontrollere, om din pc opfylder systemkravene til brug af BitLocker.

Derefter bliver du bedt om at vælge, hvordan du vil låse dit drev op ved opstart. Du kan vælge at indtaste en adgangskode eller indsætte et USB-flashdrev hver gang du starter.

Slut et USB-flashdrev eller indtast et kodeord, men vælg klogt: uden det USB-flashdrev eller -adgangskode kan du ikke få adgang til den krypterede partition eller boot til Windows. Sørg derfor for, at du holder USB-flashdrevet sikkert eller husk det kodeord, du har angivet. Når du er færdig, skal du trykke på Næste.

Nu bliver du spurgt, hvor du vil sikkerhedskopiere genoprettingsnøglen. Denne nøgle bruges kun, når du har problemer med at få adgang til det krypterede drev. Vælg den indstilling du foretrækker, og tryk derefter på Næste.

Du bliver spurgt, hvor meget af dit drev du vil kryptere. Hvis du har en nyere computer med en ny installation af Windows, er det bedst at vælge den første mulighed: "Krypter kun brugt diskplads." Hvis din computer er blevet brugt i et stykke tid, er det bedst at kryptere hele drevet. Den anden mulighed gør krypteringsprocessen længere. Vælg den mulighed der fungerer bedst for dig, og tryk på Næste.

Windows 10 introducerer en ny krypteringsfunktion - XTS-AES - som giver ekstra integritetsstøtte til dine data, men som ikke er kompatibel med ældre versioner af Windows, som Windows 8.1 og Windows 7. Hvis du ikke har til hensigt at flytte drevet, du krypterer, brug derefter denne nyere krypteringsfunktion. Men hvis det drev, du krypterer nu, er fjernbart, eller hvis du også har brug for at få adgang til det fra andre operativsystemer, skal du vælge krypteringen Kompatibel tilstand. I Windows 8.1 og Windows 7 får du ikke denne mulighed.

I næste trin skal du afkrydsningsfeltet "Kør BitLocker system check" og markere Fortsæt.

Du er informeret om, at krypteringen vil blive gennemført efter en genstart. Genstart din computer, indtast adgangskoden, du har angivet tidligere, og log derefter ind på Windows.

Du får vist en hurtig besked om fremskridtene i krypteringsprocessen, og hvis du åbner den, kan du se fremskridtene i krypteringen.

Du kan fortsætte med at bruge computeren, mens krypteringen udføres i baggrunden. Når processen er slut, vil du blive informeret.
Der er en sjov om BitLocker i Windows 7
En forbedring i Windows 10 og Windows 8.1 versus Windows 7 er, at krypteringsprocessen er den samme, uanset om du bruger en TPM-chip eller ej. Det er ikke sandt i Windows 7, som, hvis du ikke har en TPM-chip, tvinger dig til at bruge et USB-flashdrev med din BitLocker-startnøgle til enhver tid. Du kan ikke vælge at bruge bare et kodeord. Uden flashdrevet er tilsluttet, vil du ikke kunne få adgang til den krypterede partition. Hvis du fulgte denne tutorial på en computer uden en TPM-chip, for at aktivere BitLocker-kryptering, vil du gennemgå nogle yderligere trin.
Når du starter guiden BitLocker Drive Encryption, skal du først gemme en startnøgle og have den brugt ved hver idrifttagning.

Du kan gemme det på et USB-flashdrev, som en memory stick. Vælg enheden, og tryk på Gem.

Derefter bliver du bedt om at gemme genoprettelsesnøglen. I modsætning til Windows 10 eller Windows 8.1 tillader ikke Windows 7 dig at gemme det på din Microsoft-konto i OneDrive. De øvrige tilgængelige muligheder er de samme.

Når din computer er genstartet, og krypteringsprocessen er startet, bliver du ikke bedt om BitLocker-adgangskoden / opstartstasten, som i Windows 10 eller Windows 8.1. Du skal tilslutte USB-drevet, hvor den er gemt. Uden det vil du ikke kunne få adgang til den partition, der blev krypteret.
Konklusion
Hvis du har en TPM-chip på din computer, er det nemt at kryptere enhver partition på dit system. Hvis du ikke gør det, er processen lidt mere kompleks, og adgang til den krypterede partition er mere besvær i Windows 7. Heldigvis har Microsoft forbedret oplevelsen betydeligt i Windows 8.1 og Windows 10 og gjort det lettere for alle at bruge dette funktion. Bruger du BitLocker for at beskytte dine data?