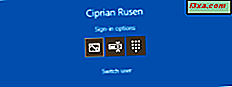
Mange mennesker hader adgangskoder, fordi de er lange, svært at huske, de skal være komplekse og så videre. For at holde din sikkerhed på et anstændigt niveau og gøre det hurtigere for dig at logge ind, har Microsoft oprettet flere autentificeringsmetoder til Windows 10. Du kan bruge din adgangskode til din brugerkonto, og du kan også oprette en kort pinkode for at logge ind eller et billede kodeord, hvor du tegner hurtige bevægelser. Sådan oprettes en pinkode og et billedadgangskode, og hvordan du bruger dem til at logge ind på Windows 10:
BEMÆRK: Denne vejledning er oprettet og testet ved hjælp af Windows 10 Creators Update og Windows 10 Fall Creators Update. Hvis du har en anden version, skal de involverede trin være de samme, men det kan se lidt anderledes ud.
Hvad er en PIN til Windows 10?
En PIN-kode er en kort kode, som du kan skrive for at logge ind på Windows 10 hurtigt. Denne kode skal være mindst fire tegn lang (og den kan ikke være længere end 127 tegn), og den indeholder normalt cifre. Du kan dog også indstille Windows 10 til at arbejde med PIN-kode, der indeholder bogstaver (både store og små bogstaver) samt specialtegn som! eller?. Når du indstiller en PIN-kode, validerer Windows 10, om du bruger nemme at gætte mønstre som 1234 eller 0000, og det tillader dig ikke at angive dem som din PIN-kode. PIN-koden er knyttet til din brugerkonto og kan bruges til at godkende i stedet for adgangskoden. Mange foretrækker at bruge en pinkode, fordi det er kortere at skrive og hurtigere at logge ind. Du kan dog ikke have en brugerkonto uden et kodeord, men med en pinkode. Brugerkonti i Windows 10 skal først have en adgangskode til at bruge en pinkode og andre former for godkendelse.
Sådan opretter du en pinkode for at logge ind på Windows 10
For at oprette en pinkode til din brugerkonto, skal du åbne appen Indstillinger. Gå til konti i appen Indstillinger .

I kolonnen til venstre skal du vælge "Log-in options." På højre side af appen Indstillinger ser du flere indstillinger og knapper, der er relateret til tilmelding til Windows 10.

Rul ned til PIN-sektionen, og du vil se en Tilføj- knap. Klik eller tryk på den.

Først beder Windows 10 dig indtaste din adgangskode til brugerkontoen. Skriv det og klik eller tryk på "Log ind".

Hvis du har indtastet adgangskoden korrekt, vises "Opsætning af en PIN-kode" -prompt. Du skal indtaste PIN-koden i feltet Ny PIN-kode og Bekræft PIN-kode, og tryk derefter på OK.

Hvis du vil medtage bogstaver og symboler i din PIN-kode, skal du vælge den indstilling, der angiver dette, indtaste din PIN-kode to gange, og tryk på OK.

Nu kan du lukke appen Indstillinger, og næste gang du logger ind på Windows 10, kan du bruge pinkoden til at logge ind.
Sådan logger du ind på Windows 10 med en pinkode
Når skærmbilledet til skærm vises i Windows 10, vælger operativsystemet automatisk den sidst anvendte konto og den sidst anvendte login-metode. Hvis du opretter en pinkode, og du aldrig har brugt den til at logge ind, vil Windows 10 bede om dit kodeord. For at indtaste din PIN-kode i stedet skal du klikke eller trykke på "Log på indstillinger" og derefter PIN-symbolet fremhævet nedenfor. Det ligner en tastatur.

Når du har valgt PIN-koden, skal du indtaste PIN-koden, og du er logget ind i Windows 10.

Næste gang du skal logge ind, vil Windows 10 bede om PIN-kode i stedet for adgangskoden, og alt du skal gøre er at indtaste det.
Hvad er et billede kodeord til Windows 10?
Et billedadgangskode er en måde at logge ind på Windows 10, der indebærer at bruge et billede af dine valg og bevægelser trukket på dette billede i stedet for et kodeord. Disse bevægelser kan være en kombination af cirkler, lige linjer og kraner. Billedadgangskoden er kombinationen af tre bevægelser, du udfører i en bestemt rækkefølge på det billede, du valgte til denne opgave.
Billedadgangskoden er knyttet til din brugerkonto og kan bruges som erstatning for dit kodeord. Du kan dog ikke have en brugerkonto, der logger ind i Windows 10 med et billedadgangskode og ikke har noget password til det.
Læs videre for at lære at oprette et billedadgangskode i Windows 10 og hvordan du bruger det til at logge ind.
Sådan opretter du et billedadgangskode for at logge ind på Windows 10
For at oprette et billedadgangskode til din brugerkonto skal du åbne appen Indstillinger. Gå til konti i appen Indstillinger . På venstre side af vinduet Indstillinger skal du vælge "Log på indstillinger". Derefter ses på højre side af appen Indstillinger flere indstillinger og knapper, der er relateret til tilmelding til Windows 10.

Rul ned til afsnittet "Billedadgangskode", og tryk på knappen Tilføj .

"Wizard Welcome to Picture Password" vises. Først bliver du bedt om at indtaste din adgangskode til brugerkontoen. Indtast det og tryk på OK. Hvis du ikke gør dette, kan du ikke oprette et billedadgangskode til din konto.

Tryk på "Vælg billede" og gennemse din computer for at finde det billede, du vil bruge. Vælg det og klik eller tryk på Åbn .

Du kan flytte billedet til den ønskede position ved at trække det med musen eller din finger (hvis du bruger en berøringsskærm). Når du er færdig, tryk på "Brug dette billede."

Du bliver bedt om at tegne tre bevægelser på billedet. De kan være linjer, kraner og cirkler.

Tegn de bevægelser, du vil bruge, og bekræft dem derefter. For eksempel har vi tegnet en linje, en cirkel og lavet et tryk på vores prøvebillede. Du kan tegne en hvilken som helst kombination af bevægelser, i hvilken som helst rækkefølge, så længe de er linjer, cirkler og kraner. De skal også være tre bevægelser.

Efter at have tegnet de tre bevægelser på billederne, skal du bekræfte dem, i samme rækkefølge som du gjorde den første. Når du er færdig, bliver du informeret om, at du har oprettet din billedadgangskode. Tryk på Afslut .

Billedadgangskoden er nu oprettet, og du kan bruge den til at logge ind på Windows 10. Du kan også lukke vinduet Indstillinger .
Sådan logger du ind med et billedadgangskode i Windows 10
Når skærmbilledet til indtastning vises, vælger Windows 10 automatisk den sidst anvendte konto og den sidst anvendte login-metode. Hvis du har oprettet et billedadgangskode, og du aldrig har brugt det til at logge ind, vil Windows 10 bede dig om at indtaste dit kodeord. For at indtaste billedadgangskoden i stedet skal du klikke på eller trykke på "Log på indstillinger" og derefter billed symbolet fremhævet nedenfor.

Billedet der bruges til billedadgangskoden vises nu. Gør de bevægelser, du har angivet, og du er logget ind i Windows 10.

Næste gang du skal logge ind, vil Windows 10 bede om billedadgangskoden i stedet for adgangskoden.
Hvilken type login foretrækker du?
Eksperimenter med begge typer logins og vælg den, du foretrækker. Også, inden du lukker denne artikel, dele med os, hvad du bruger til at logge ind på Windows 10: adgangskoden, pinkoden eller billedadgangskoden? Efterlad en kommentar nedenfor.



