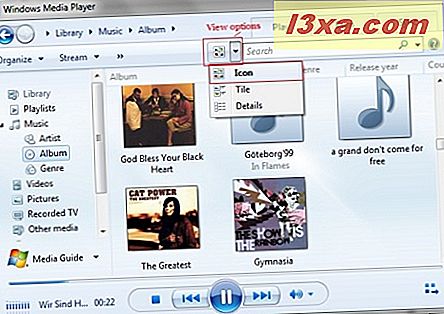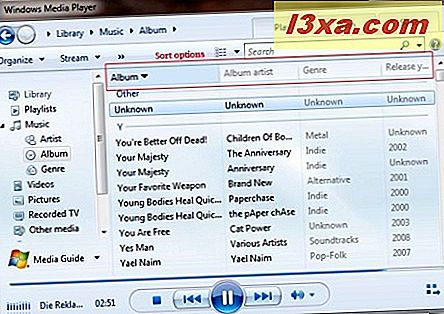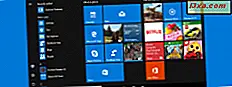Windows Media Player 12 trækker elegant ud af udfordringen med at inkludere mange visningsmetoder og et komplekst bibliotekssystem uden at oversvømme dig med muligheder og bane knapper. Navigering Windows Media Player 12 er overraskende simpelt, givet hvor mange forskellige måder at sortere og organisere dine mediefiler på. I denne vejledning går jeg igennem de grundlæggende navigationsfunktioner, som du skal vide for at kunne afspille sange, se videoer og finde medier i dit bibliotek.
Når du først åbner Windows Media Player 12, vil du se afspilleren Bibliotek . Der er et par konstanter i hele Playerbiblioteket, herunder afspilningskontrollerne, Back og Forward-knapperne i navigationsruden og knappen "Skift til nu afspilles" .
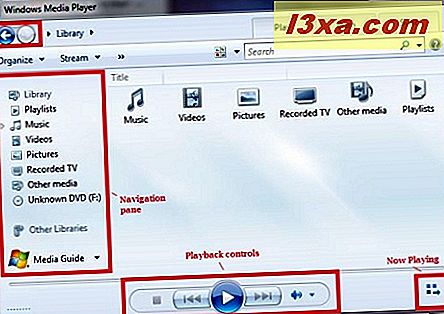
Disse elementer er for det meste selvforklarende, men jeg tager et kig på hver enkelt handling i de næste kapitler i denne artikel.
Navigationsrude, Tilbage / Forward Buttons og Breadcrumbs
Når du klikker på en medietype (f.eks. Musik, Billeder, Video) i navigationsruden, udvides den for at vise underkategorierne. Hvis du klikker på 'Artist', vil den liste dine musikfiler efter kunstner. Når du bevæger dig dybere ind i dit bibliotek, vil du også bemærke brødkrummerne øverst på skærmen (her læser de 'Bibliotek -> Musik -> Kunstner' ). Du kan klikke på et af disse vilkår for at vende tilbage til det niveau i dit bibliotek. Alternativt kan du bruge piletasterne Tilbage og Fremad til at vende tilbage til tidligere skærmbilleder, præcis som du ville, mens du bruger en webbrowser.
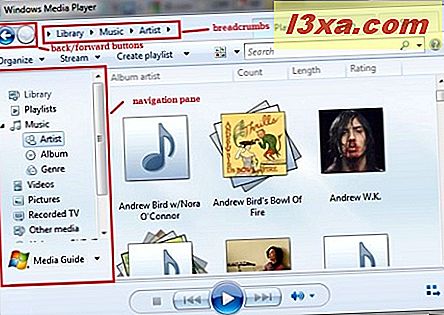
Arbejder med søgestrenge
En af de bedste funktioner i Windows Media Player 12 er søgefeltet . På skærmen vist ovenfor kan du blive overvældet af den store mængde kunstnere, der vises. Men hvis du ønsker at komme ind på en bestemt kunstner, albumtitel eller sangnavn, kan du blot skrive en søgestreng, og dine valg bliver straks indsnævret.
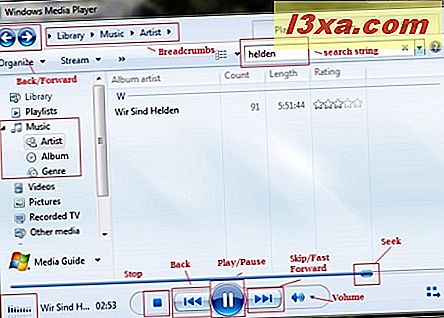
Hvis din særlige visning ikke har nogen kampe, vil Windows Media Player 12 vise dig mod andre kampe i dit bibliotek. Klik på den blå tekst for at se disse resultater.
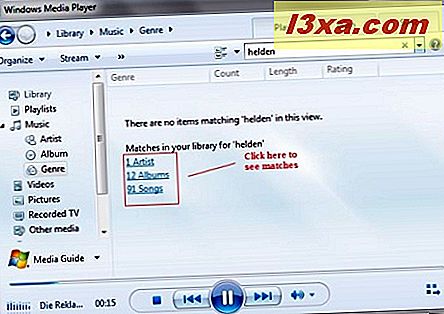
Dobbeltklik på et kunstnernavn vil frembringe en liste med sange. For at afspille en sang skal du dobbeltklikke på sangens navn eller markere det og trykke på 'Afspil' i afspilningskontrollerne nederst på skærmen.
Uanset hvor du er i spillerbiblioteket, kan du se afspilningskontrollerne . Funktionen af hver af disse knapper er annoteret her, men vi kommer ind i en mere tilbundsgående forklaring af hver knap i en kommende vejledning.

Sådan arbejder du med visningsindstillinger og sortering
Der er tre forskellige visningsindstillinger til Windows Media Player 12: Ikon, flise og detaljer . Du kan vælge en ved at klikke på pilen ved siden af knappen Vis valgmuligheder eller rulle gennem dem ved at klikke på knappen selv. Disse synspunkter opfører sig meget ligner synspunkterne i Windows Stifinder. Lad os se hver visning i aktion:
- Ikonvisning - I Windows Stifinder er ikonvisning temmelig selvforklarende - de eneste viste detaljer er filnavnet og ikonet. I Windows Media Player 12 fungerer ikonvisningen på samme måde, med undtagelse af ikonerne er albumdækslerne (hvis du har dem downloadet). Hvor meget information der vises under albumcoveret, afhænger af hvilket niveau af biblioteket du ser. For eksempel i dette skærmbillede er vi på Albumniveau, så det viser kunstnerens navn under albumnavnet (hvis tilgængeligt). På kunstnerens niveau vises kun albumnavnet.
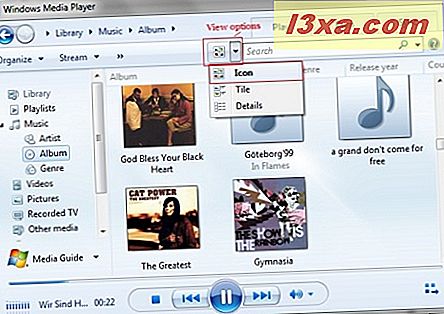
- Tile View - Tile view er en slags hybrid mellem ikon og detaljer . Du kan se albumets kunstværker samt lidt mere information vist til højre. I albumniveauet får du kunstnerens navn, albumnavn, genre og år. I kunstnervisningen ser du også antallet af sange og længde. Hvis albummet er blevet bedømt, vises disse oplysninger også.

- Detaljer View - Details view er den mest brugerdefinerede og mest kraftfulde til sortering og søgning. Det giver dig mulighed for at se kategorikolonnerne og give dig mulighed for hurtigt at sortere dine sange i henhold til disse kolonner. Klik på kolonnen en gang for at sortere elementerne i stigende rækkefølge. Klik på det igen for at sortere det i faldende rækkefølge.
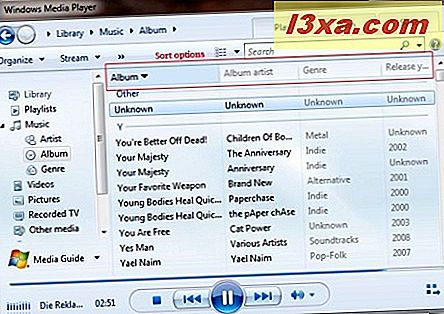
Du bemærker, at nogle visningsindstillinger ikke er tilgængelige på bestemte niveauer i biblioteket. Du kan f.eks. Ikke bruge Tegne eller Detaljer visning øverst (Bibliotek), og du kan heller ikke bruge Ikon, når du ser på Musikniveau.
Med alle tre visningsindstillinger kan du ændre måden, som elementerne sorteres på, ved at klikke på den relevante kategori kolonne. For eksempel skal du klikke på 'Album' en gang for at sortere elementerne i stigende rækkefølge baseret på albumnavn. Klik på 'Album' igen for at sortere elementerne i faldende rækkefølge efter albumnavn.
Skift mellem visningsmodus
I de fleste tilfælde bruger du Player Library- tilstanden. Men Windows Media Player 12 har også en hudtilstand og en nu afspilningstilstand . Fra Player Library kan du skifte til en af tilstande ved at højreklikke på et tomt område og vælge Vis og den relevante visningsmodus.
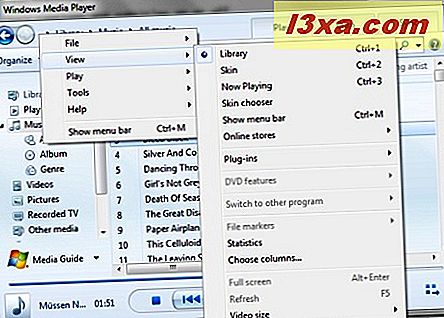
Lad os se forskellene mellem dem:
- Nu Playing Mode - det er en kompakt tilstand designet til at sidde diskret på skrivebordet. Som standard viser afspilningstilstanden albummet, men du kan også få vist visualiseringer (som vist på skærmbilledet). Hvis du har hentet tekster, vises de også her. Afspilningskontrollerne er som altid indlejret nederst, og du kan skifte tilbage til spillerbiblioteket ved at klikke på ikonet øverst til højre.

- Hudtilstand - dette viser afspilleren i den tilpassede hud, du har valgt. Udseendet og layoutet varierer afhængigt af den valgte hud. Skærmbilledet viser Revert- huden.

Nyttige tastaturgenveje
Du kan også hurtigt udføre handlinger på Windows Media Player 12 ved hjælp af tastaturgenveje. Bemærk, at nogle tastaturgenveje kun virker i Player Library eller Now Playing Mode .
- Videostørrelse 50% - Alt + 1
- Videostørrelse 100% - Alt + 2
- Video størrelse 200% - Alt + 3
- Skift visning til fuldskærm video - Alt + Enter
- Retrace dine trin tilbage gennem dine seneste synspunkter i afspilleren - Alt + Venstre pil
- Retrace dine trin fremad gennem dine seneste synspunkter i afspilleren - Alt + Højre pil
- Skift til Player Library - Ctrl + 1
- Skift til hudtilstand - Ctrl + 2
- Skift til nu afspilningstilstand - Ctrl + 3
- Tilføj til afspilningsliste - Ctrl + 7
- Tilføj til brændeliste - Ctrl + 8
- Tilføj til synkroniseringsliste - Ctrl + 9
- Vælg alt i listefeltet - Ctrl + A
- Forrige (emne eller kapitel) - Ctrl + B
- I afspillerbiblioteket skal du placere markøren i søgefeltet - Ctrl + E
- Næste (emne eller kapitel) - Ctrl + F
- Slå shuffle til eller fra - Ctrl + H
- Skub cd eller dvd ud (dette virker ikke på computere udstyret med to eller flere cd- eller dvd-drev) - Ctrl + J
- I afspillerbiblioteket skal du vise eller skjule menulinjen - Ctrl + M
- Opret en ny afspilningsliste - Ctrl + N
- Åbn en fil - Ctrl + O
- Afspil eller pause afspilning - Ctrl + P
- Stop med at spille - Ctrl + S
- Slå gentagelse til eller fra - Ctrl + T
- Angiv en URL eller en sti til en fil - Ctrl + U
- Luk eller stop med at afspille en fil - Ctrl + W
- Forrige afspilningsliste - Ctrl + Venstrepil
- Næste afspilningsliste - Ctrl + Højre pil
- Genstart video - Ctrl + Shift + B
- Slå billedtekster og undertekster til eller fra - Ctrl + Shift + C
- Hurtigt fremad gennem video eller musik - Ctrl + Shift + F
- Brug en hurtig afspilningshastighed - Ctrl + Shift + G
- Afspil med normal hastighed - Ctrl + Shift + N
- Brug en langsom afspilningshastighed - Ctrl + Shift + S
- Vis Windows Media Player Help - F1
- Rediger medieoplysninger om et valgt element i Player Library - F2
- Skift visning af elementer i detaljeringsruden - F4
- Forøg størrelsen på albumkunst - F6
- Reducer størrelsen på albumkunst - Shift + F6
- Sluk lydstyrken - F7
- Sænk lydstyrken - F8
- Forøg lydstyrken - F9
- Vis menulinje i Player Library - F10
- Vis genvejsmenu - Skift + F10
Konklusion
Det handler om at indhente alle de grundlæggende tips og peger, du skal finde dine filer og afspille musik ved hjælp af Windows Media Player 12. Hold dig opdateret til dybere diskussioner om afspilning af musik og video i Windows Media Player 12, afspilningsforbedringer, afspilningslister og meget mere. Indtil da, tøv ikke med at dele med os nogle tips og tricks du måtte have.