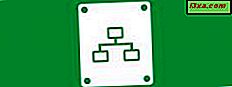Hvis du bruger Windows 10 eller Windows 8.1, bruger du også File Explorer oftere end ikke. Den indbyggede Windows-filhåndtering er nem at bruge og tilbyder masser af funktioner og værktøjer til at arbejde med. Der er dog en stor chance for, at du ofte bruger et par værktøjer, f.eks. At oprette nye mapper, omdøbe mapper eller fortryde ting. Det er hvad værktøjslinjen Hurtig adgang fra File Explorer handler om. Hvis du vil vide, hvordan du gør ting hurtigere med File Explorer, kan du læse denne artikel:
Sådan finder du værktøjslinjen Hurtig adgang i File Explorer
Før alt andet skal du vide, hvor du finder værktøjslinjen Hurtig adgang fra File Explorer . Start File Explorer - en hurtig måde at gøre det er at klikke / trykke på ikonet på proceslinjen eller samtidig trykke på Windows-logoet + E- tasterne på tastaturet.
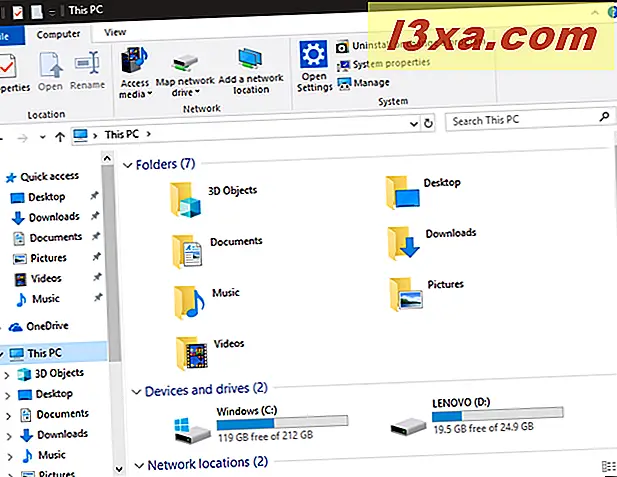
Værktøjslinjen Hurtig adgang er lille og beskeden og vil sandsynligvis blive overset af mange brugere. Det er en skam, fordi det er et nyttigt værktøj. Tag et kig i øverste venstre hjørne af vinduet Filoversigt for at se det i al dets minimalistiske herlighed.
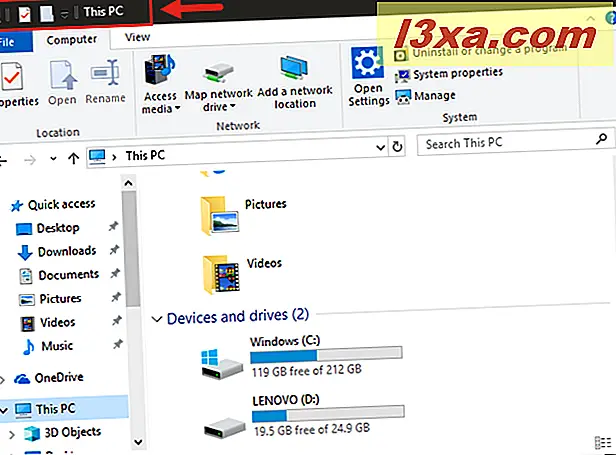
Lad os nu se hvad du kan gøre med værktøjslinjen Hurtig adgang fra File Explorer :
1. Tilpas værktøjslinjen Hurtig adgang og vælg hvilke handlinger du vil have den til at vise
Indledningsvis vil værktøjslinjen Hurtig adgang kun have et par knapper at vælge imellem. De er Egenskaber, Ny mappe og Redo . Hvis du klikker eller trykker på pil ned ved siden af disse knapper, ser du, at der er et par ekstra muligheder at vælge.
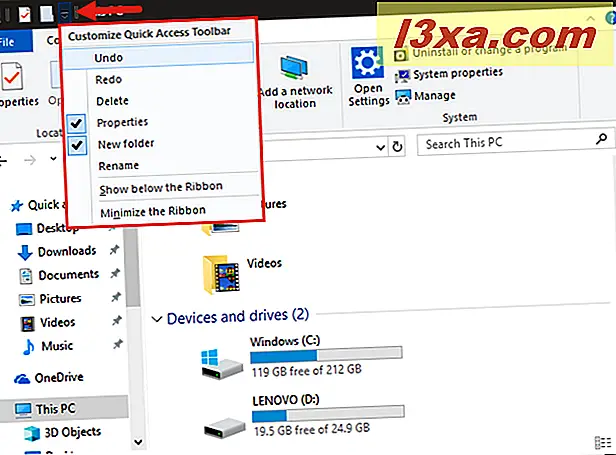
Klik på mellemrummet til venstre for en af følgende muligheder for at tilføje det til linjen:
- Fortryd - Rulder tilbage den sidste ændring, du har foretaget til det aktive vindue.
- Redo - Gendanner den tidligere fortrydte handling.
- Slet - Sender den valgte fil eller mappe til papirkurven.
- Egenskaber - Åbner dialogboksen Egenskaber for den valgte fil eller mappe.
- Ny mappe - Opretter en ny mappe i det aktive vindue.
- Omdøb - Fremhæver navnet på den valgte fil eller mappe, så du kan skrive et nyt navn.
De valgmuligheder, du vælger, tilføjes til værktøjslinjen Hurtig adgang.
2. Skift positionen på værktøjslinjen Hurtig adgang
Mens stangen er standard til det øverste øverste venstre hjørne af vinduet File Explorer, kan du vælge at flytte det under båndet, hvis du foretrækker det. For at gøre dette skal du klikke på pil ned til højre for værktøjslinjen Hurtig adgang og klikke eller trykke på "Vis under båndet".
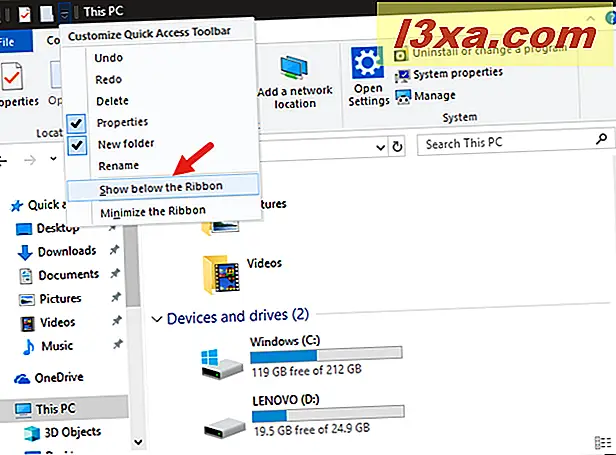
Den nye position placerer den lige under båndet på venstre side af vinduet. Der er ikke en enorm fleksibilitet med hensyn til placeringen af denne værktøjslinje, men de to muligheder giver mening. Du vil opdage, at den nederste position er nemmere for musbrugere, der ønsker at holde linjen tæt på filerne for at minimere mængden af musebevegelse, der kræves mellem klik.
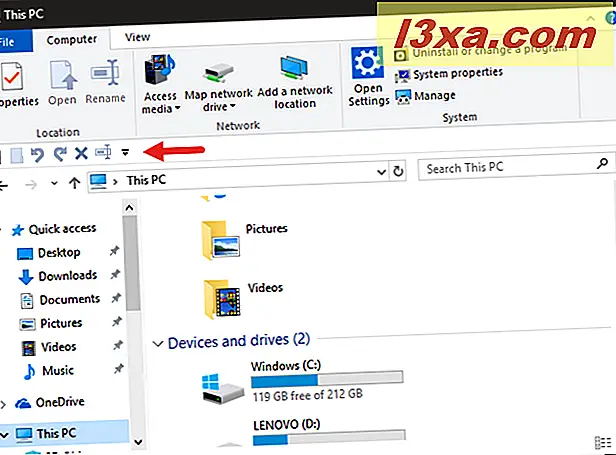
Touchscreen-brugere vil sandsynligvis vælge den højere placering for at holde den ude af vejen, da deres fingre kan trykke på en eller anden placering uden forskel i tid eller kræfter.
3. Minimér båndet i File Explorer
Mens du flytter værktøjslinjen Hurtig adgang over og under båndet, kan du måske finde ud af, at du hellere vil skjule båndet og holde værktøjslinjen Hurtig adgang åben. Dette opnås nemt ved at vælge "Minimér båndet" fra værktøjslinjen til hurtig adgang til værktøjslinjen.
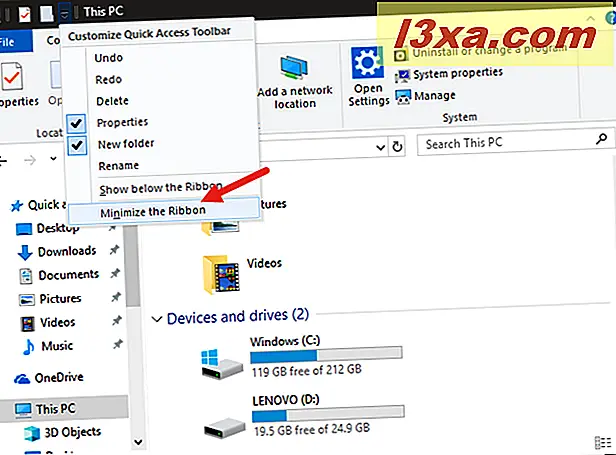
Båndet vil falde i sig selv og frigøre skærmrummet.
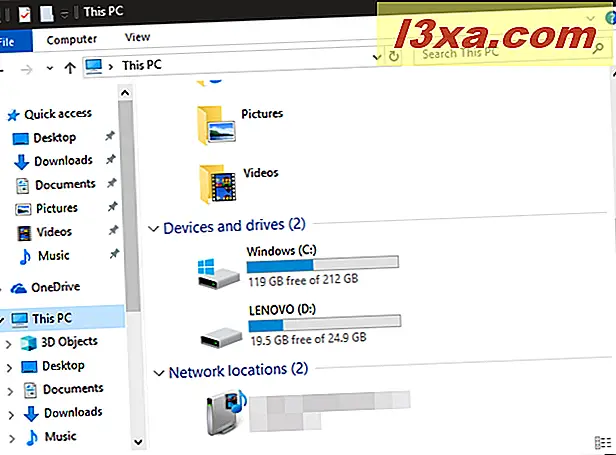
Du skal ikke bekymre dig om at tabe båndet helt selvom; Du kan stadig få adgang til det ved at trykke på en fane. Klik eller tryk på et faneblad for at udvide båndet og se dets værktøjer.
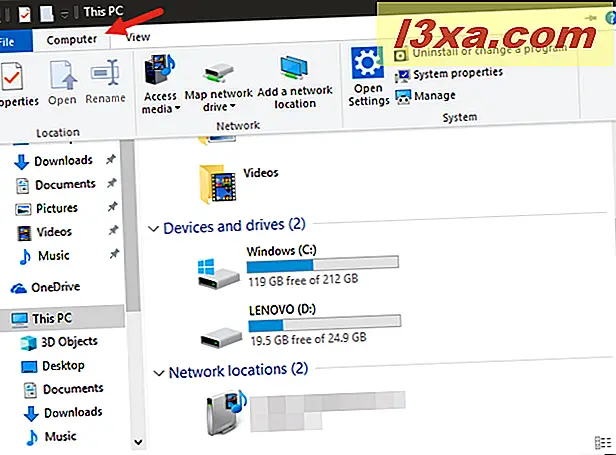
Hvis du opdager, at du savner båndinterfacet, er du åben, kan du maksimere det igen ved hjælp af værktøjslinjen til Tilpasningsmenuen eller ved at klikke på eller trykke på pil ned i øverste højre hjørne af vinduet Filoversigt .
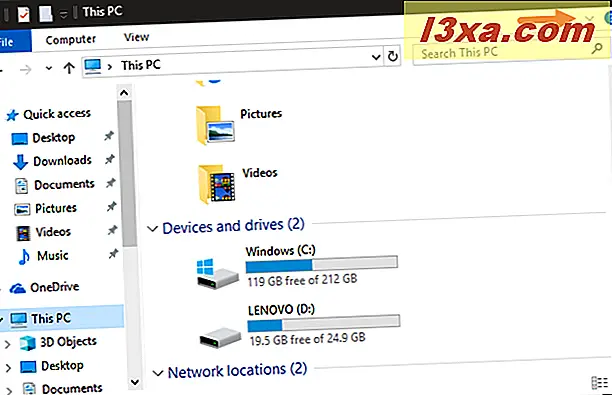
Det er det!
Konklusion
Denne værktøjslinje til hurtig adgang kan muligvis ikke virke som et meget vigtigt værktøj - faktisk vil brugere med styr på Windows 'tastaturgenveje sandsynligvis ikke finde meget brug for det - men det gør tingene lettere for alle andre. Musafhængige brugere og berøringsskærmbrugere vil finde ud af, at dette sparer tid for at højreklikke eller lange tryk på en fil, og venter på, at kontekstmenuen skal indlæses og derefter vælge en indstilling. Det kan kun være en anden eller to tidsbesparelser, men det tilføjer til en bruger, der bruger meget tid i File Explorer .