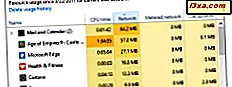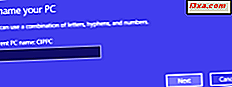
Når Windows er installeret, tildeler den automatisk et navn til din computer, der bruges til alle former for baggrundsprocesser og -tjenester. Til tider må du muligvis ændre navnet på din computer af forskellige årsager. Hvis du f.eks. Skal styre alle dine familiecomputere, skal du give et bestemt navn til hver, så du kan fortælle dem hinanden. Eller når du knytter mange Windows 10-pc'er til dine mobilenheder, gælder det samme problem. Her er tre måder at ændre computernavnet på, i en hvilken som helst version af Windows:
BEMÆRK: Denne vejledning dækker Windows 10, Windows 7 og Windows 8.1. Hvis du ikke kender den version af Windows, du har, skal du læse denne vejledning: Hvilken version af Windows har jeg installeret?
Sådan ændres computernavnet i Windows 10 ved hjælp af appen Indstillinger
Hvis du bruger Windows 10, skal du åbne appen Indstillinger. Klik derefter på eller tryk på System, og vælg derefter Om, i kolonnen til venstre. Se derefter til højre og rul til du ser enhedens specifikationer, og klik eller tryk på "Omdøb denne pc."

Et nyt vindue åbnes, og du kan se det aktuelle pc-navn. Skriv det nye computernavn, du vil bruge, i det eneste tekstfelt, der er tilgængeligt, og tryk på Næste .

Du er informeret om, at du har brug for en genstart for at ændre navnet på din pc. Vælg "Genstart nu" eller "Genstart senere", afhængigt af hvad du vil have.
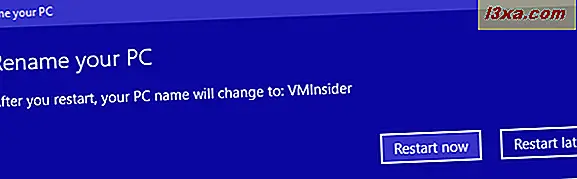
Når dit Windows 10-system er genstartet, ændres computernavnet.
Sådan ændres computernavnet i enhver version af Windows, ved hjælp af kontrolpanelet
Uanset hvilken version af Windows du har, kan du altid bruge kontrolpanelet.
Åbn den, og gå til System og Sikkerhed, og derefter til System . Søg efter det eksisterende computernavn, og til venstre klikker du eller klikker på linket "Skift indstillinger" .

Vinduet Systemegenskaber åbnes. Klik på eller tryk på knappen Skift på fanen Computer Name .

Nu ser du det eksisterende computernavn. Indtast den nye, du vil bruge, i feltet Computernavn . Du bemærker så, at knappen OK ikke længere er gråtonet. Klik på den.

Du er informeret om, at du skal genstarte computeren for at anvende disse ændringer. Tryk på OK.

Luk vinduet Systemegenskaber .

Du bliver bedt om at vælge om du vil genstarte nu eller senere. Lav det valg du foretrækker. Hvis du genstarter nu, skal du sørge for at alle dine apps og filer er lukket, så du ikke mister dit arbejde.

Når din Windows-computer er genstartet, ændres computernavnet.
Sådan ændres computernavnet i Windows 8.1, ved hjælp af pc-indstillinger-appen
Hvis du bruger Windows 8.1, skal du åbne pc-indstillinger-appen. Klik derefter på eller tryk på PC og enheder, og vælg derefter PC info på venstre side. Se derefter til højre og klik eller tryk på "Omdøb pc".

Indtast det nye computernavn, du vil bruge, og klik eller tryk på Næste .
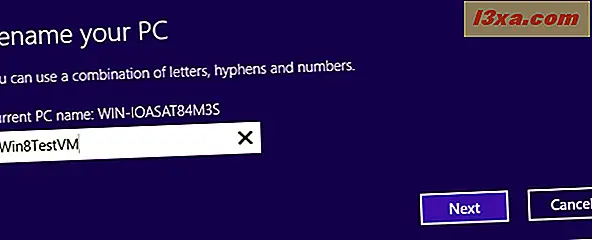
Du er informeret om, at efter at du har genstartet dit Windows 8.1-system, ændres navnet til det, du har indtastet. Vælg om du vil genstarte nu eller senere.

Når Windows 8.1 genstarter, omdøbes computeren.
Hvad er dit nye computernavn?
De procedurer, vi delte, skulle fungere godt på enhver computer eller enhed med Windows. Hvis du har problemer, så tøv ikke med at kommentere nedenfor. Vi er også nysgerrige at vide, hvad er det computernavn, du har valgt.