
Hjemmegruppen er en funktion, der blev introduceret i Windows 7 og er også til stede i Windows 8.1 og i Windows 10, hvor den stadig fungerer på samme måde. Ideen bag homegroupen er enkel: At give en nem måde at dele biblioteker, mapper og enheder på små netværk som f.eks. Fra dit hjem. Adgang til ting, der er delt med hjemmegruppen, er let og kræver ikke, at brugerne indtaster brugernavne og adgangskoder. I denne artikel vil vi forklare, hvordan homegroupen fungerer, hvordan man opretter en, hvordan man kan deltage i en homegroup og hvordan man kan gendanne sit kodeord, hvis du ikke længere husker det.
Hvad er en hjemmegruppe?
Hjemmegruppen er en gruppe af Windows-computere og enheder, der er tilsluttet det samme LAN eller lokale netværk, der kan dele indhold og tilsluttede enheder med hinanden. For eksempel kan computere, der er en del af samme homegroup, dele billeder, musik, videoer, dokumenter og printere med hinanden.
Hvad der er delt med homegroupen, er ikke tilgængelig for andre computere, der er på samme netværk, men som ikke er en del af hjemmegruppen. De computere, der er en del af hjemmegruppen, behøver ikke at indtaste et brugernavn og en adgangskode hver gang de opretter forbindelse til noget, der er delt med homegroupen. Når du opretter eller deltager i en hjemmegruppe, kan du vælge, hvilke biblioteker du vil dele. Når den oprindelige konfiguration er færdig, kan du vælge bestemte mapper fra dine biblioteker, som du ikke vil dele. Og du kan også dele andre mapper og filer eller nye biblioteker, andre end standardindstillingerne.
Hjemmegruppen kan oprettes eller tilsluttes af Windows 7, Windows 8.1 og Windows 10 computere og enheder. Hvis du med en chance bruger Windows 7 Starter eller Windows 7 Home Basic, kan du deltage i en hjemmegruppe, men du kan ikke oprette en. Med design er der ingen grænse for antallet af computere, der kan deltage i en hjemmegruppe.
Sådan konfigureres Windows, så du kan oprette eller deltage i en hjemmegruppe
Hver gang du slutter din computer til et nyt netværk, beder Windows 7 dig om at vælge typen af netværket. Hvis du vælger "Hjemmenetværk", betyder det, at du er i et betroet netværk af computere, og i Windows 7 kan du bruge funktionen Homegroup.

I Windows 7 er hjemmegruppen ikke tilgængelig for offentlige eller arbejdsnetværk .
I Windows 8.1, når du opretter forbindelse til et nyt netværk, skal du angive, hvor du vil aktivere deling eller ej. For at kunne deltage i en homegroup senere skal du vælge "Ja, tænde deling og oprette forbindelse til enheder" .
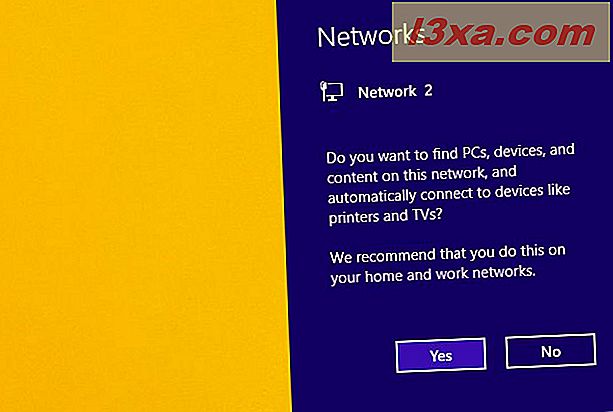
I Windows 10 skal du, ligesom i Windows 8.1, når du først opretter forbindelse til et netværk, "[...] tillade, at din pc kan opdages af andre pc'er og enheder [...]", hvis du vil kunne at oprette eller deltage i en homegroup senere.
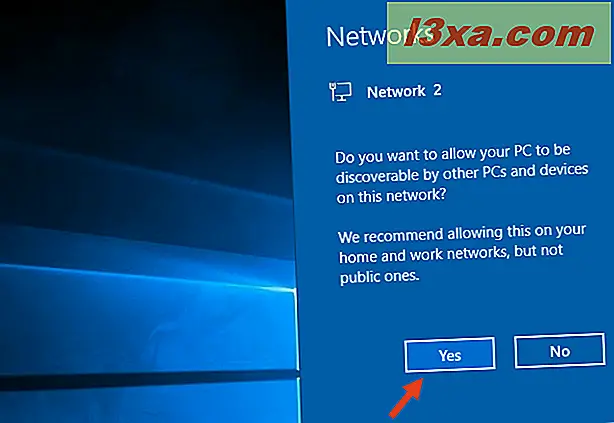
Nu hvor du har konfigureret din Windows 7, Windows 8.1 eller Windows 10 PC eller enhed korrekt, kan du oprette din første hjemmegruppe.
Kontroller, om der findes en hjemmegruppe i dit netværk, og om du sluttede sig til det eller ej
For det første skal du åbne netværk og delingscenter . Hvis du ikke ved hvordan du gør det, finder du alle veje i denne artikel: Enkle spørgsmål: Hvad er Netværks- og delingscenter i Windows ?. Men hvis du har travlt og ikke har tid til at læse den vejledning, ved du, at den hurtigste måde at åbne Network and Sharing Center på, uanset hvilket Windows-operativsystem du bruger, er at søge efter det.
I Windows 7 skal du søge efter det ved hjælp af søgefeltet fra startmenuen og derefter klikke på genvejstasten Netværk og delingscenter .
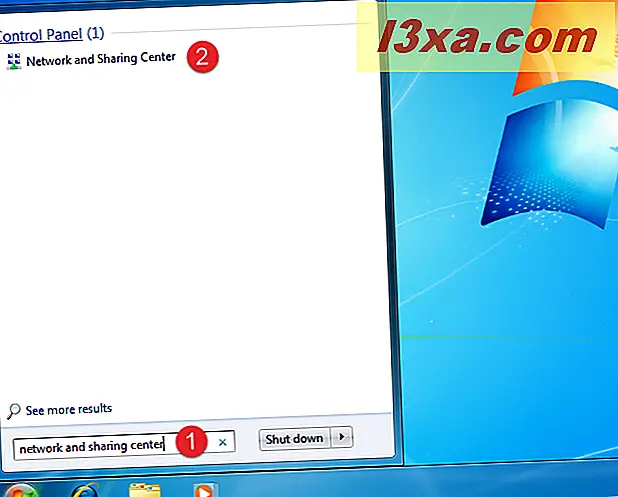
I Windows 8.1 søger du Netværk og delingscenter ved at skrive navnet på startskærmen. Derefter skal du klikke eller trykke på det relevante søgeresultat.
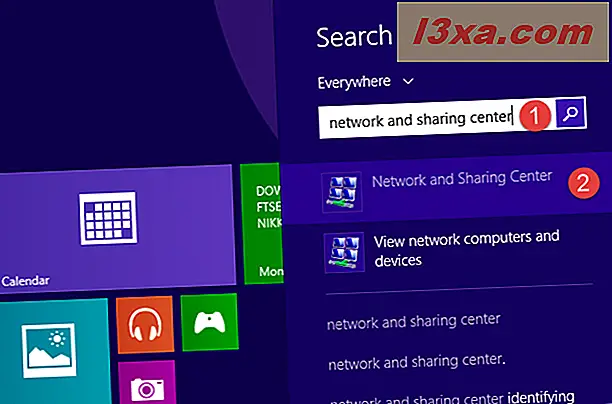
I Windows 10 skal du skrive Netværks- og delingscenter i Cortana's søgefelt fra din proceslinje og derefter klikke eller trykke på genvej fra listen over søgeresultater.
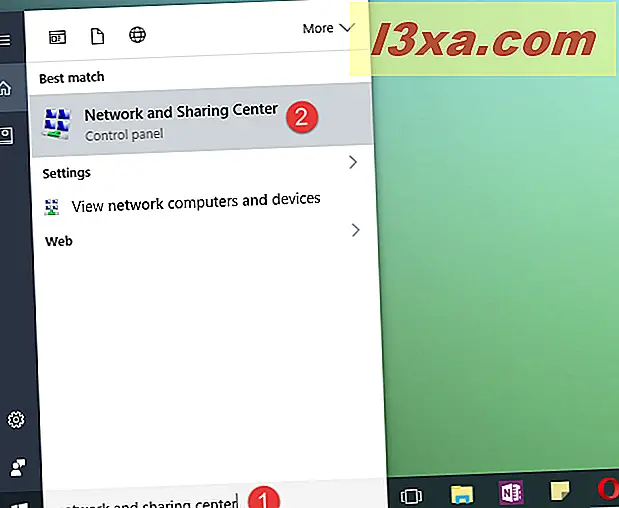
Når du har åbnet det, finder du i vinduet Netværk og delingscenter en sektion med navnet "Vis dine aktive netværk" . I den vil du se det netværk, du er forbundet med, dens type, og om du allerede har tilmeldt dig en homegroup eller ej. Hvis der ikke er nogen homegroup i dit netværk, vil du se en linje, der siger "Hjemmegruppe: Klar til at oprette" .
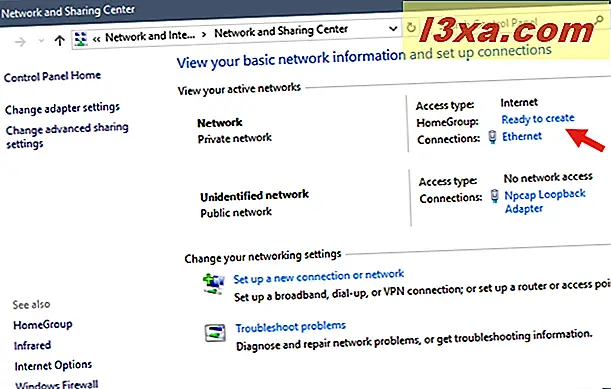
Hvis en hjemmegruppe blev oprettet af en anden pc eller enhed i dit netværk, vil samme linje sige "Homegroup: Available to join" .
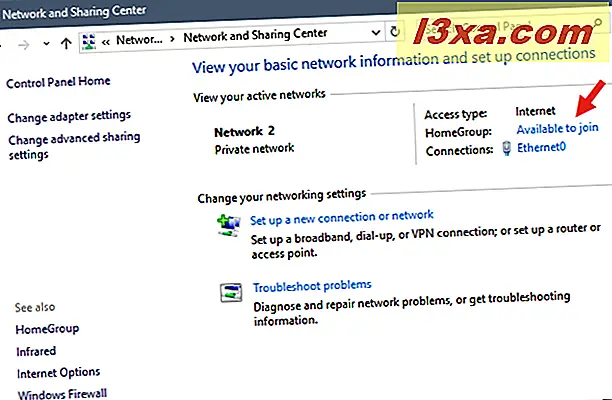
Hvis din computer eller enhed allerede er en del af en homegroup, vil linjen sige: "Homegroup: Joined" .
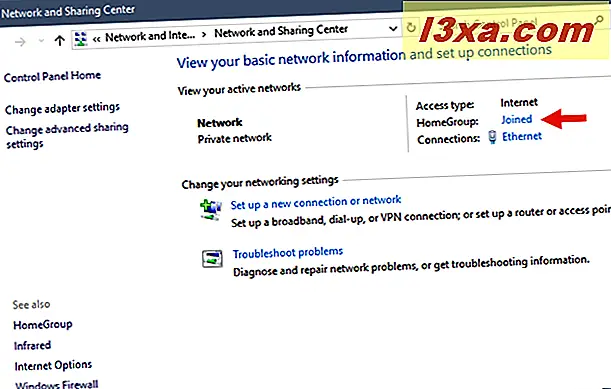
Hvis du er blevet medlem af en hjemmegruppe, og du vil oprette en anden, skal du først forlade den nuværende hjemmegruppe og derefter oprette en anden. Alle computere og enheder, der er en del af denne hjemmegruppe, skal gøre det samme. Derefter skaber kun en af dem den nye Hjemmegruppe, og de andre deltager i det.
Sådan oprettes en hjemmegruppe i Windows
For at oprette hjemmegruppen skal du klikke eller trykke på linket "Klar til oprettelse" i vinduet Netværk og delingscenter . Alternativt kan du åbne vinduet Homegroup og starte derfra. Dette vindue kan startes ved at åbne Kontrolpanel og derefter ved at gå til "Netværk og Internet -> Netværk og delingscenter - Hjemmegruppe" .
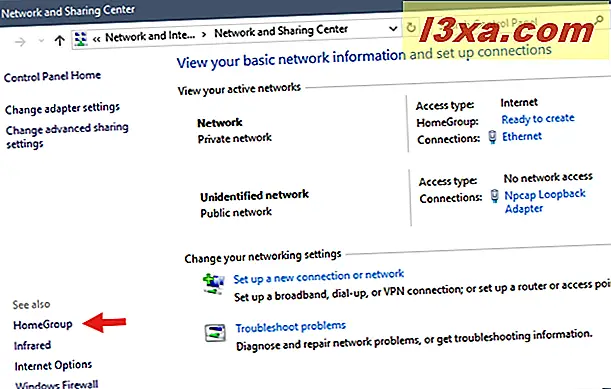
Hvis du bruger Windows 10, kan du også bruge Cortana til at søge efter homegroup for at åbne vinduet Hjemmegruppe, og derefter klikke eller trykke på det relevante resultat.
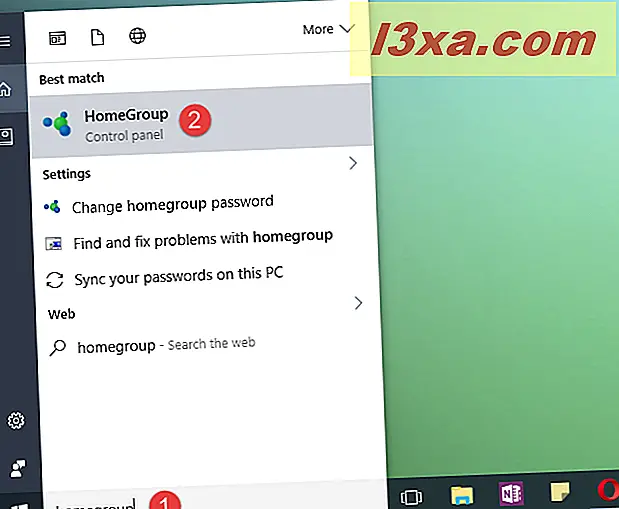
Klik på eller tryk på knappen "Opret en hjemmegruppe" i vinduet Hjemmegruppe .
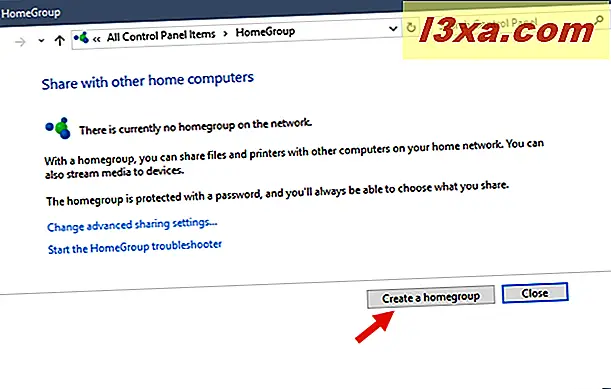
Guiden "Opret en hjemmegruppe" starter og viser dig nogle oplysninger om denne funktion og den måde, den fungerer på. Klik eller tryk på Næste .
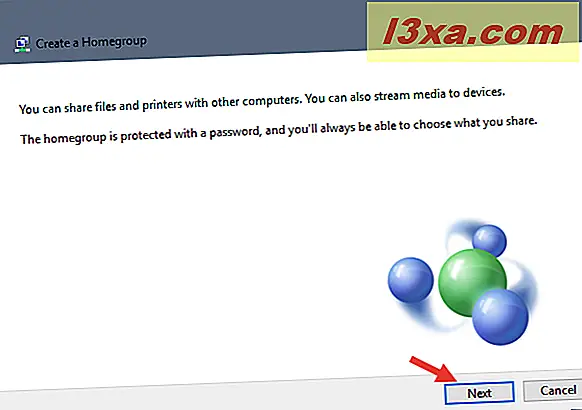
Nu bliver du bedt om at vælge, hvad du vil dele med andre homegroup medlemmer. På dette trin kan du kun dele dine biblioteker, printere og enheder. Du kan dele andre elementer senere ved hjælp af delingsguiden . Indstil, hvad du vil dele fra starten og klik eller tryk på Næste .
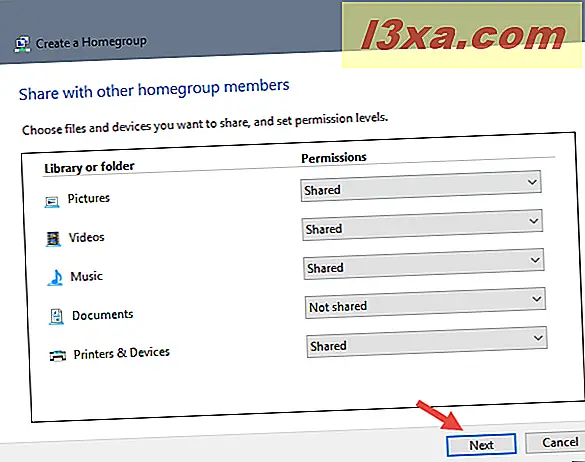
Efter et par sekunder oprettes hjemmegruppen, og Windows genererer en tilfældig adgangskode, som andre computere og enheder kan bruge til at deltage i din hjemmegruppe. Skriv det ned, eller hvis du ikke kan lide det, så glem det og læs denne vejledning til slutningen for at finde ud af, hvordan du kan ændre denne adgangskode.
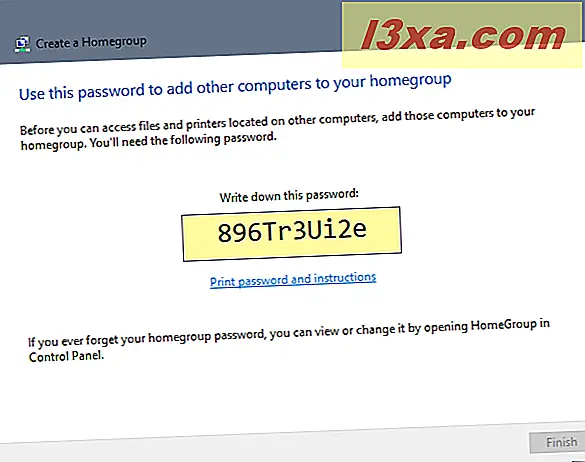
Klik eller tryk på Udfør, og du bliver taget til Homegroup-vinduet, hvor du kan yderligere konfigurere den måde, denne funktion fungerer på.
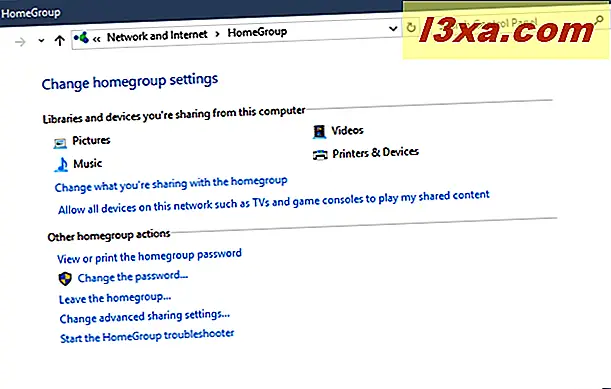
Lad os se, hvordan du kan ændre standard Homegroup-adgangskode.
Sådan ændres hjemmegruppens adgangskode
Ændring af hjemmegruppens adgangskode kan ske af enhver bruger fra enhver computer, der har tilsluttet sig det. Desværre, hvis du ændrer adgangskoden, efter at andre computere har sluttet sig til det, skal du omdanne det på alle dem og få dem til at blive medlem af Homegroup igen. Derfor er det bedst, hvis du ændrer Homegroup-adgangskoden, så snart du har oprettet den, inden du tilmelder dig andre pc'er og enheder.
For at ændre adgangskoden skal du åbne vinduet Hjemmegruppe. Klik på eller tryk på "Skift adgangskoden" i afsnittet "Andre hjemmegrupper " .
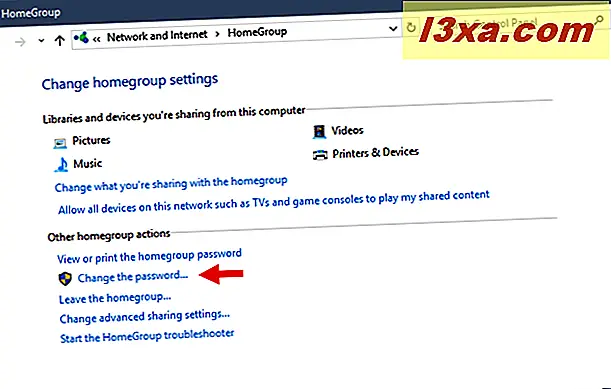
Guiden "Skift din hjemmegruppe adgangskode" starter og spørger, hvad du vil gøre. Klik eller tryk på "Skift adgangskoden" .
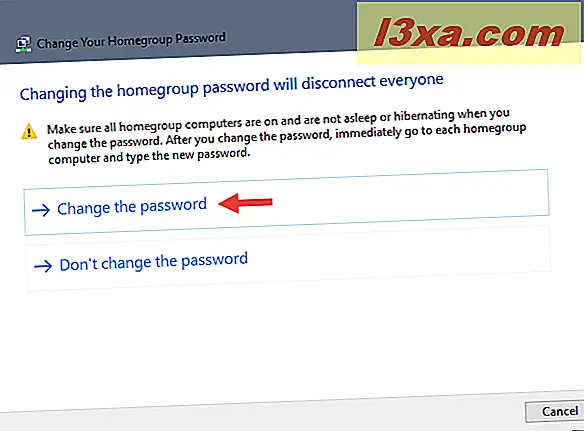
Som standard genererer Windows en ny tilfældig adgangskode. Men vi er sikre på, at du bare vil skrive din egen adgangskode. Slet den nyligt genererede adgangskode og indtast din brugerdefinerede. Sørg for at det er mindst otte tegn langt, så Windows accepterer det som en gyldig adgangskode. Når du er færdig, skal du klikke eller trykke på Næste .
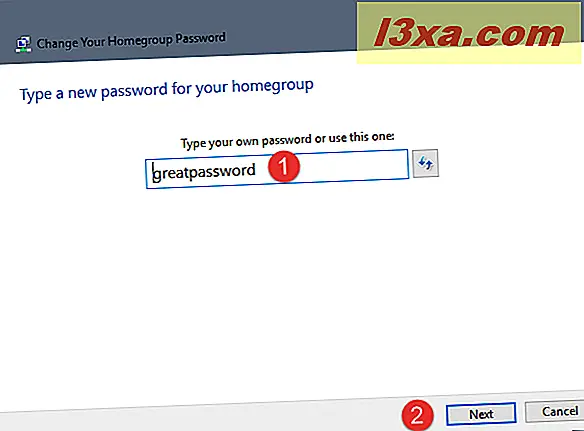
Derefter vil guiden fortælle dig, at adgangskoden er blevet ændret.
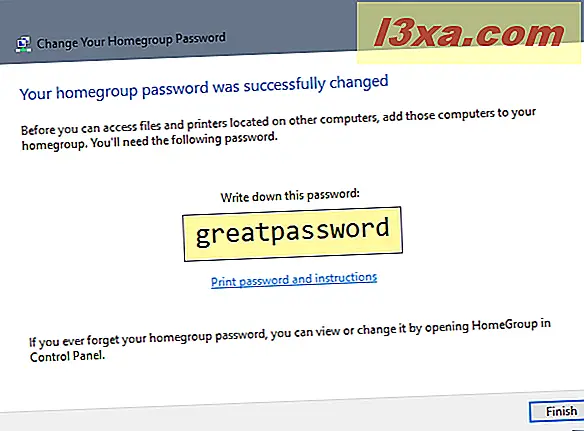
Klik eller tryk på Udfør, og du er færdig.
Hvor finder du dit hjemmegruppe adgangskode
Hvis du vil tilføje en anden computer til homegroupen, men du har glemt adgangskoden, kan du få adgang til det meget nemt. Brug en af de pc'er, der er en del af Homegroup. Gå til vinduet Hjemmegruppe og kig efter afsnittet "Andre hjemmegrupper" . Klik eller tryk på linket, der siger "Se eller udskriv Hjemmegruppens adgangskode" .
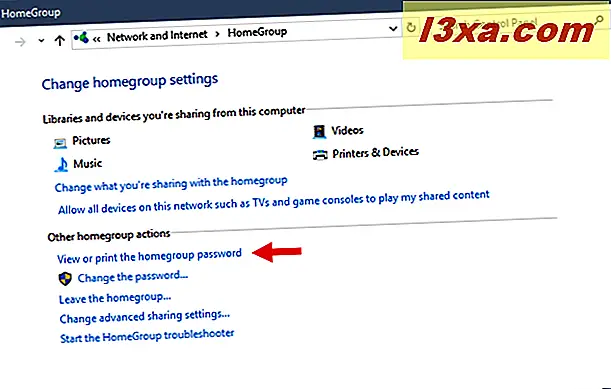
Adgangskoden vises nu i en gul boks. Du kan enten skrive det ned eller udskrive det ved at bruge knappen "Udskriv denne side" .
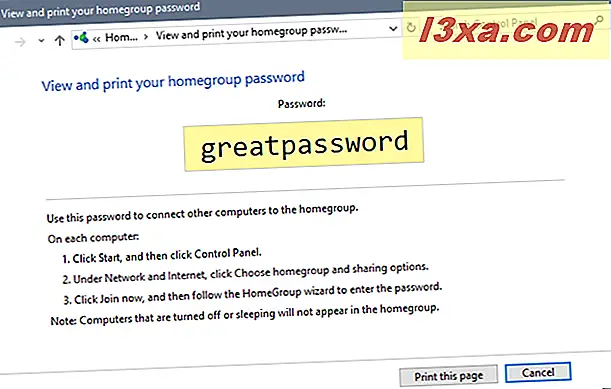
Når du er færdig skal du lukke vinduet.
Sådan deltager du i en hjemmegruppe i Windows
Når hjemmegruppen er oprettet, og adgangskoden er indstillet, er det tid til andre pc'er og enheder til at deltage i det. Gå til de andre computere, du vil deltage i, og åbn netværk og delingscenter . Klik eller tryk på linjen, der siger "Hjemmegruppe: Tilgængelig for at deltage" .
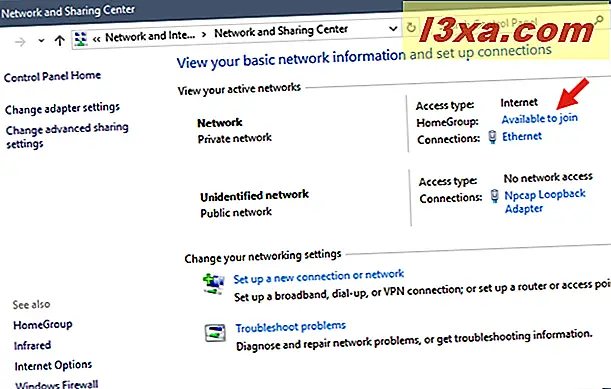
Du kan også åbne vinduet Hjemmegruppe og klikke eller trykke på "Tilmeld nu" .
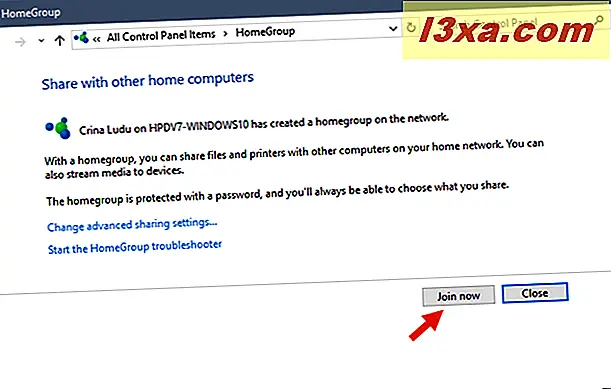
Guiden starter med en "Homegroup" . Klik eller tryk på Næste .
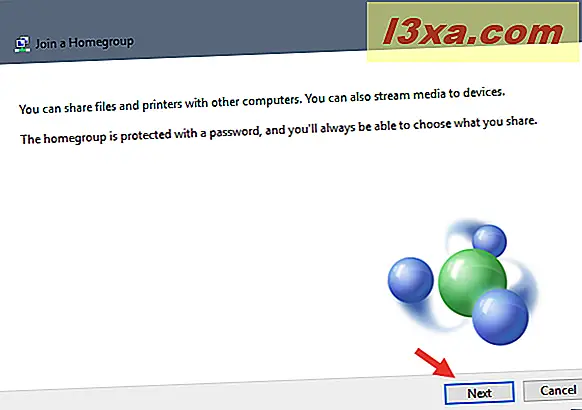
Det er på tide at vælge hvilke biblioteker og enheder, du vil dele. Når du er færdig, skal du klikke eller trykke på Næste .
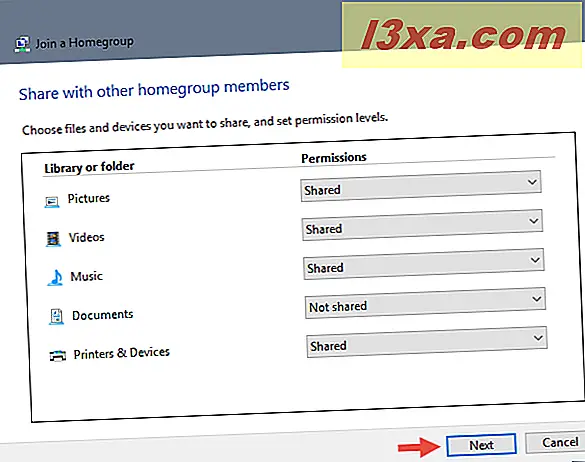
Derefter skal du skrive hjemmegruppens adgangskode og klikke eller trykke på Næste . I Windows 8.1 og i Windows 10 skal du muligvis ikke indtaste denne adgangskode, hvis du har brugt din Microsoft-konto på en anden computer, for at deltage i samme hjemmegruppe. De gemmer og synkroniserer dine indstillinger, herunder hjemmegruppens adgangskode. Derfor indtastes adgangskoden automatisk for dig.
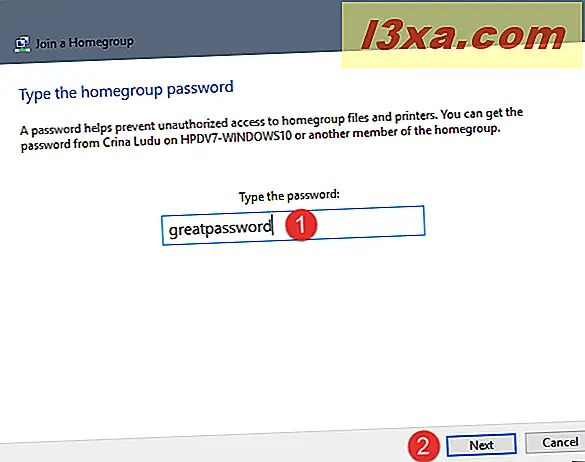
Derefter bliver du meddelt, om computeren er blevet tilsluttet hjemmegruppen eller ej. Klik eller tryk på Udfør, og du er færdig.
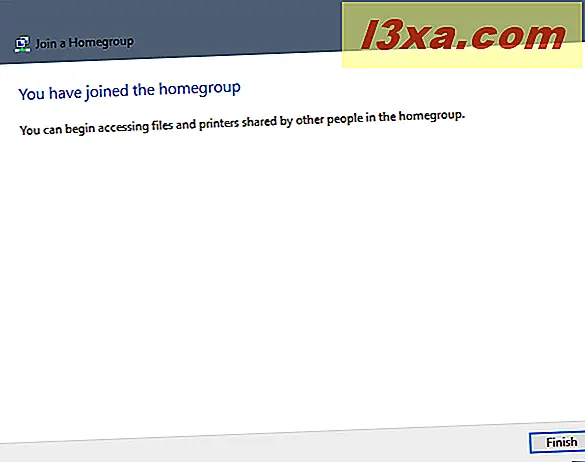
Gentag denne procedure på alle de andre computere og enheder, du vil deltage i Homegroup.
Sådan får du adgang til, hvad der er delt på Homegroup
Når hjemmegruppen er oprettet, og alle computere og enheder er tilsluttet, er det nemt at få adgang til deres delte biblioteker og enheder. I Windows 8.1 og i Windows 10, skal du åbne File Explorer og gå til Homegroup sektionen. Der kan du se alle de Microsoft-konti, der bruges på netværket, de computere, som de bruges til, og hvad de deler med hjemmegruppen.
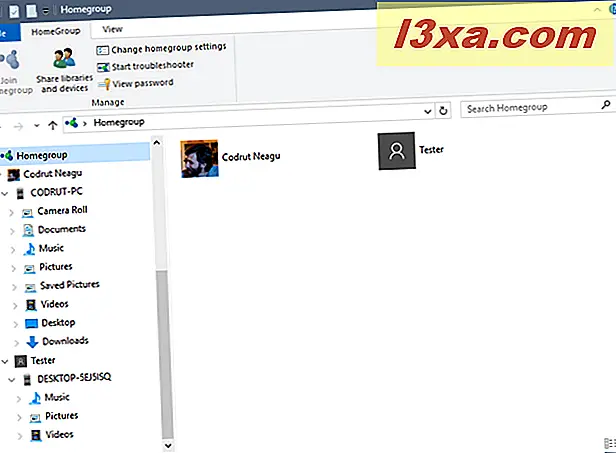
I Windows 7 skal du åbne Windows Stifinder og gå til Homegroup sektionen. Der kan du se hver brugerkonto, der bruges på hver af de computere, der er en del af Hjemmegruppen, og hvad de deler.
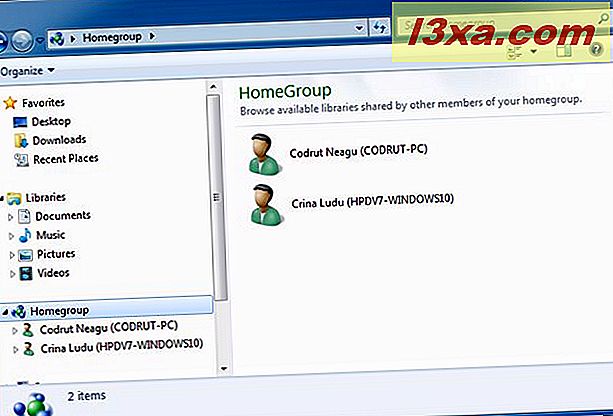
Dobbeltklik eller tryk på nogen af dem for at se deres delte filer, mapper og enheder. Der er ikke behov for at indtaste et hvilket som helst brugernavn og kodeord. Hjemmegruppen vil håndtere adgangen til dig.
Sådan forlader du en hjemmegruppe i Windows
Hvis du vil forlade homegroupen, skal du først åbne vinduet Homegroup. Klik derefter på eller tryk på linket "Forlad hjemmegruppen", der findes i afsnittet "Andre hjemmegrupper" .
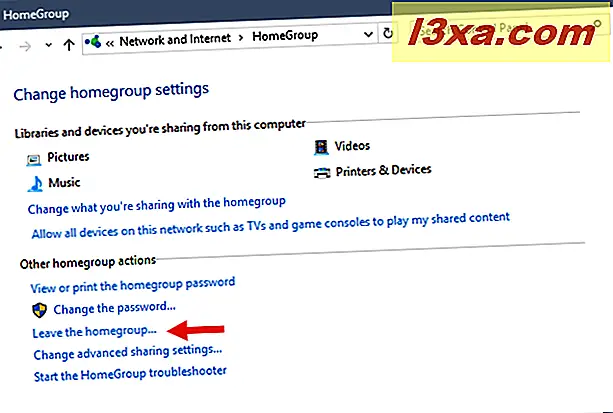
Guiden "Forlad hjemmegruppen" åbnes og spørger, hvad du vil gøre. Klik eller tryk på "Forlad hjemmegruppen" .
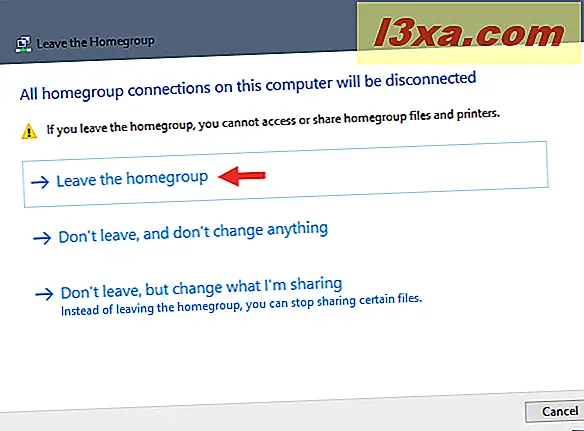
Efter få sekunder modtager du en meddelelse om, at proceduren er afsluttet.
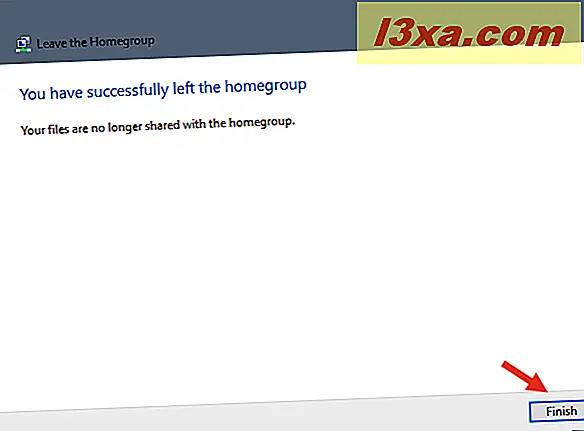
Klik eller tryk på Udfør, og du er færdig.
Konklusion
Som du kan se, forenkler Homegroup meget meget. Medmindre du har computere med flere ikke-Microsoft-operativsystemer installeret, er der ingen grund til, at du ikke bør bruge den. Giv det en tur, og lad os vide, hvor godt det virker for dig.



