
Når du arbejder i et netværk med flere computere og netværksandele, skal du muligvis kortlægge en bestemt netværksandel til et lokalt drev, så du kan få adgang til det fra File Explorer . Når du er softwareudvikler, skal du muligvis også arbejde med en FTP-placering, og tilføje det som en netværksplacering i File Explorer kan være det, du skal være mere produktiv. Det samme gælder, når du arbejder med web-aktier på filservere, der tilbyder online-opbevaring. Hvis du har brug for at vide, hvordan du kortlægger en FTP-placering, deler et netværk eller en web-del i Windows 10 eller Windows 8.1, læs denne vejledning:
BEMÆRK: Denne vejledning gælder kun for Windows 10 og Windows 8.1. Brugere af Windows 7, bør læse denne vejledning: Sådan kortlægger du netværksdrev, websites og FTP-steder i Windows 7.
Sådan kortlægger du et netværk i File Explorer
Hvis du har brug for adgang til en fælles netværksmappe eller -drev, kan du kortlægge den til et lokalt drevbogstav og få adgang til det, som du ville med en lokal drev. Først skal du åbne File Explorer. Klik derefter på eller tryk på linket Denne pc i ruden til venstre. Hvis du bruger Windows 8.1, skal du klikke eller trykke på linket Computer i stedet.
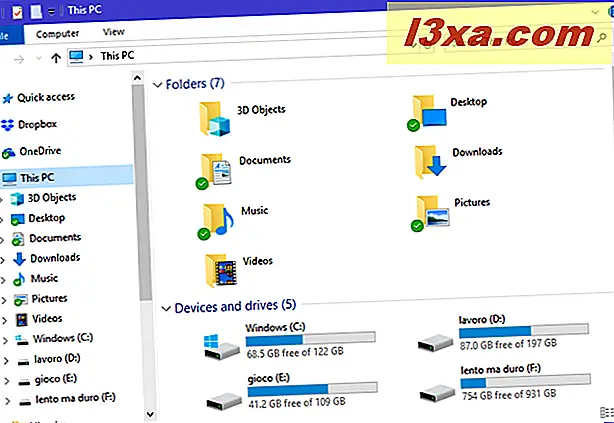
Derefter skal du åbne fanen Computer på båndet og trykke på knappen "Map network drive" .
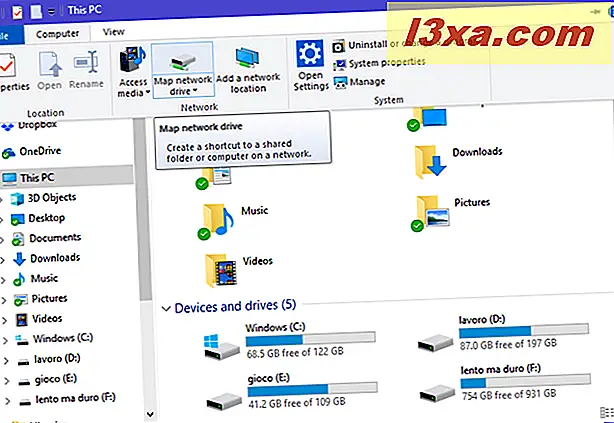
Guiden til kortnetværksdrev åbnes. Vælg det drev, du vil bruge til denne kortlægning. Så, hvis du kender vejen til netværksdelen, kan du skrive den i mappefeltet .
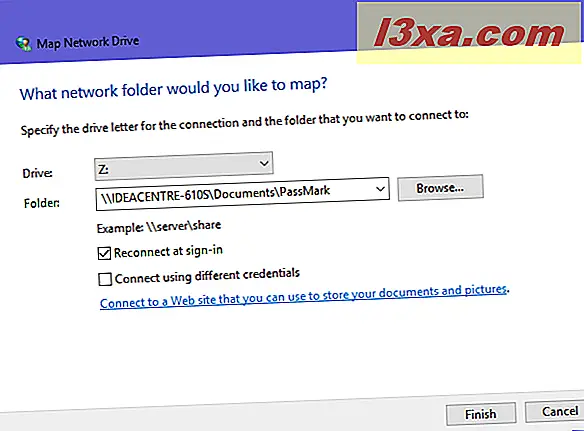
Hvis du ikke kender stien til netværket, skal du trykke på Gennemse og navigere i de delte netværkspladser, indtil du finder det, du vil kortlægge. Vælg det og tryk på OK.

Kontroller indstillingen "Opret forbindelse ved login" for at sikre, at drevkortlægningen er permanent på din Windows-computer eller enhed. Hvis du skal bruge legitimationsoplysninger (brugernavn og adgangskode) fra den netværkede computer for at få adgang til den delte mappe - f.eks. Når du opretter forbindelse til en ældre Windows 7-pc - kontroller du "Opret forbindelse med forskellige legitimationsoplysninger" og klik derefter på eller tryk på Udfør .

Hvis du vælger at oprette forbindelse ved hjælp af forskellige legitimationsoplysninger, skal du indtaste dem. Skriv ikke bare brugernavnet og adgangskoden. Indtast først navnet på den computer, du vil oprette forbindelse til, som det vises øverst i vinduet. Indtast derefter et backslash og derefter det brugernavn, du vil bruge. Indtast adgangskoden som sædvanlig, og tjek "Husk mine legitimationsoplysninger", så du behøver ikke at gøre dette hver gang du får adgang til netværksdrevet. Klik eller tryk på OK.
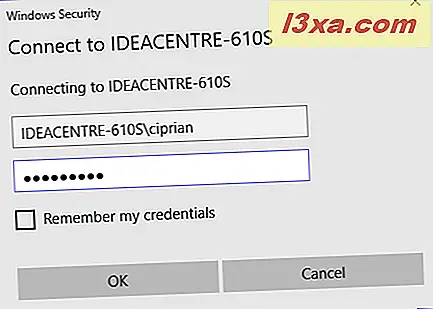
Hvis alt er gået efter planen, åbner netværksdrevet om et par sekunder. For at få adgang til det senere, vend tilbage til File Explorer, og gå til Denne pc (eller Computer ) og derefter til listen over netværkssteder .

Lad os se, hvordan du kortlægger FTP-placeringer og web-aktier. Som du vil se, er proceduren lidt anderledes.
Sådan mapper du en FTP-placering eller en web-delestation i File Explorer
For at oprette forbindelse til andre netværkssteder end en delt mappe - f.eks. En web share eller en FTP-server - skal du bruge en anden guide til at få jobbet færdigt. I Fil Explorer skal du klikke eller trykke på linket Denne pc i ruden til venstre. Hvis du bruger Windows 8.1, skal du klikke eller trykke på linket Computer i stedet. Derefter skal du åbne fanen Computer på båndet og trykke på knappen "Tilføj en netværksplacering" .

Guiden med samme navn åbnes. Læs de oplysninger, som den deler, og tryk på Næste .
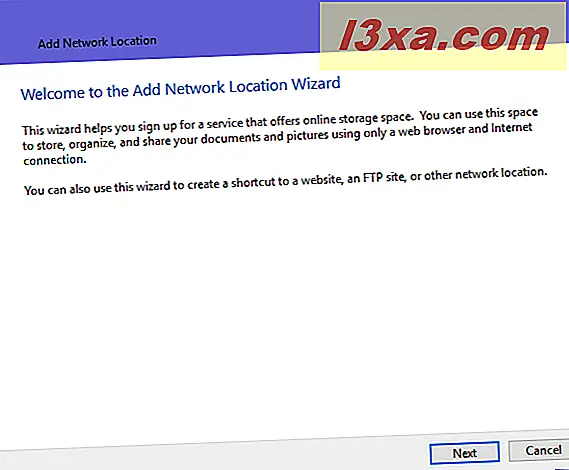
Vælg "Vælg en brugerdefineret netværksplacering", og klik eller tryk på Næste.

Indtast adressen for din ønskede netværksplacering i det medfølgende rum. Hvis du skal tilføje et FTP-websted, skal du skrive noget som ftp://ftp.domain.com. Hvis du skal tilføje en web-del fra en webserver, skal du skrive noget som http: // servernavn eller adresse / del. Når du har gennemført dette trin, skal du klikke eller trykke på Næste .
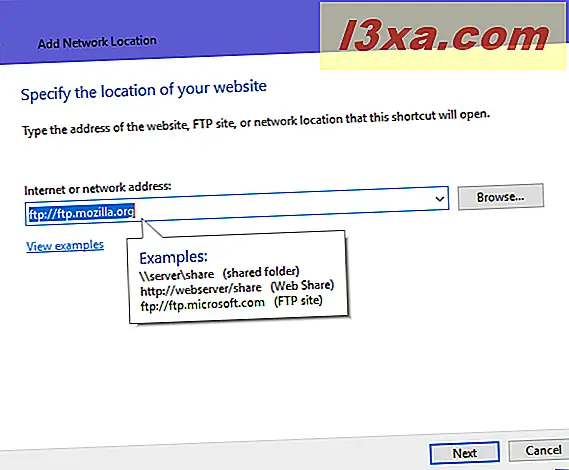
Du bliver spurgt, om du skal angive et brugernavn og en adgangskode for at få adgang til den placering, du vil tilføje. Hvis du ikke gør det, skal du afkrydsningsfeltet "Log på anonymt " markeres. Ellers afmarker du det og indtaster brugernavnet. Klik eller tryk på Næste for at fortsætte.

Indtast et navn til din netværksplacering, og tryk på Næste .

Vælg, om du vil åbne denne netværksplacering, når du er færdig. Tryk derefter på Udfør .

Netværkslokationen er nu tilføjet til Filutforsker, på listen over netværkslokationer .

For at få adgang til det, dobbeltklik eller dobbeltklik på navnet. Afhængigt af hvordan den er oprettet, skal du muligvis indtaste et brugernavn og en adgangskode for at få adgang til indholdet. Hvis der kræves legitimationsoplysninger, vil du se en pop op, der anmoder om dine kontooplysninger. Indtast dit brugernavn og adgangskode, og vælg "Gem adgangskode", så du ikke behøver at indtaste det hver gang. Klik derefter på eller tryk på "Log på".
Hvilke steder har du kortlagt i File Explorer?
Som du kan se, tager det lidt tid at kortlægge netværksplaceringer på din Windows-pc eller enhed. Når du er færdig, kan du gennemse disse steder fra File Explorer for at tilføje eller få adgang til filer, og du kan nemt gemme nye filer til disse fjerntliggende steder ved at vælge dem fra dialogboksen "Gem som" . Det er praktisk, når det er gjort korrekt. Inden du lukker denne vejledning, vil vi gerne vide, hvilke steder du har kortlagt i File Explorer : et netværk, et FTP-websted eller en web-del? Kommenter nedenfor og lad os diskutere.



