
Hvis du er på udkig efter en nem måde at bruge din Windows 8.1-enhed til at holde styr på tid under bestemte aktiviteter, giver operativsystemet en nem og venlig måde at gøre dette på - Alarms- appen. Det giver dig mulighed for at indstille alarmer, timere eller bruge et stopur til at styre din tid, vågne op til arbejde om morgenen eller endda tide dine yndlingsaktiviteter. I denne første artikel dedikeret til Alarms- appen, lærer vi at oprette en alarm, hvordan man fjerner en og hvordan man stopper den fra at ringe. Lad os se, hvad Alarms- appen har at tilbyde.
Sådan starter du Alarms App i Windows 8.1
Hvis du ikke har en flise til Alarms- appen på startskærmen, er den nemmeste måde at åbne den ved at gå til startskærmen og skrive "alarmer" . Vælg derefter Alarms- appen fra resultatlisten.

En anden måde at åbne Alarmer på er via Apps- visningen: Gå til startskærmen og flyt markøren til nederste venstre hjørne af skærmen lige under den sidste flise i den første kolonne. Klik på ikonet Pil ned for at vise programlisten. På en berøringsaktiveret enhed skal du gå til startskærmen og glide opad for at få adgang til visningen Apps .
Klik derefter på eller tryk på Alarmer i mappen Værktøjer .
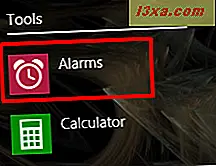
Når du først starter appen, vil du se fanen Alarm og ingen alarm indstilles som standard.
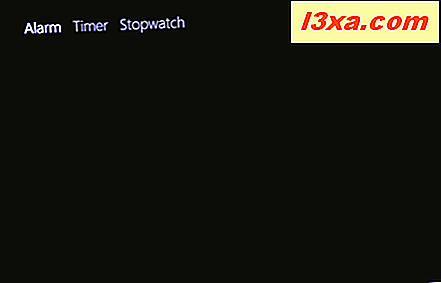
Sådan tilføjes en ny alarm
For at tilføje en ny alarm skal du klikke eller trykke på knappen Tilføj ny alarm øverst til højre på skærmen.

For at konfigurere alarmen skal du først bruge skyderne i cirklen til venstre på skærmen for at vælge tidspunktet for alarmen skal slukke: Brug den indvendige skyderen til at indstille timen og den ydre skyder for at indstille minutterne.

Vælg derefter AM eller PM .
Du kan indstille et brugernavn til alarmen ved at skrive over den generiske alarmtekst, der vises over skyderne.

I afsnittet Tilfælde vælges En gang, hvis du vil indstille en engangsalarm eller Gentag, hvis du vil indstille en tilbagevendende alarm. Hvis du vælger Gentag, skal du fortsætte med at vælge ugens dage, når du vil have alarmen til at tænde.

Vælg derefter alarmlyden fra lydkolonnen.

Du kan forhåndsvise hver alarmlyd ved at klikke eller trykke på afspilningsknappen nær sit navn.
Når du er færdig med at oprette din alarm, skal du klikke eller trykke på knappen Gem i øverste højre hjørne af skærmen.

Alarmen skal nu gemmes og aktiveres.
Vigtigt: Alarmerne virker ikke, hvis din computer er slukket eller i dvaletilstand på det tidspunkt, hvor alarmen er indstillet til at slukke, medmindre din pc har InstantGo- funktionen - også kaldet Tilsluttet standby . Denne funktion holder synkronisering af data, apps og fliser på certificeret hardware, mens enheden sover - og løfter opvågningstider på mindre end 300 ms. Hvis InstantGo ikke er til stede på din computer, vil du se en advarselsmeddelelse øverst på skærmen, mens du opretter en alarm.

Desværre er denne funktion tilgængelig på meget få pc'er og enheder, der er designet hovedsagelig til erhvervsmæssig brug. Hvad der er endnu mere ironisk er, at denne funktion ikke er til stede selv på Microsofts helt egen Surface Pro 2.
For at lære mere om denne funktion og dens specifikationer, læs denne artikel på MSDN: Connected Standby.
Sådan redigeres en eksisterende alarm
For at redigere indstillingerne for en eksisterende alarm, skal du starte appen Alarmer og klikke eller trykke på den alarm, du vil redigere.

Indstillingsskærmen vises, hvorfra du kan konfigurere alarmen efter eget valg, ligesom når du opsætter den for første gang.
Hvis du har konfigureret flere alarmer, kan du aktivere eller deaktivere hver enkelt af dem ved at klikke eller trykke på tænd / sluk- knappen under hver alarm.
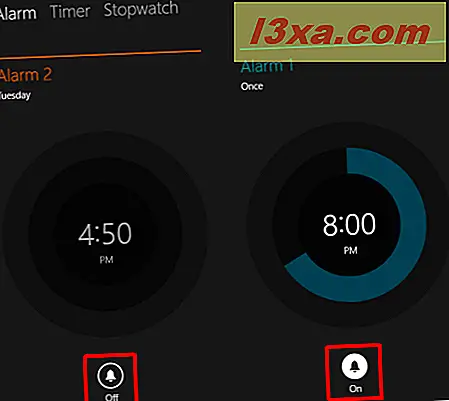
Sådan stopper du en alarm fra at ringe
Når alarmen begynder at ringe, vises en meddelelse øverst til højre på skærmen. Du har mulighed for enten at slukke alarmen eller afvise den ved at klikke eller trykke på de tilsvarende knapper. Snooze-timeren kan ikke ændres, og den er som standard indstillet på ni minutter. Jeg håber, at de i en fremtidig opdatering vil løse dette problem og tilføje flere tilpasningsmuligheder for snooze-knappen.
Hvis du klikker eller tapper alarmets navn, mens det ringer, slås alarmen af og åbnes alarmen.

Ved at klikke eller trykke på Afvis stoppes alarmen uden at åbne appen.
Sådan slettes en alarm fra alarmerne App
Hvis du vil fjerne en alarm fra appen Alarmer, skal du starte appen og klikke eller trykke på den alarm, du vil slette.
Klik derefter på eller tryk på knappen Slet i øverste højre hjørne af skærmen for at fjerne det.

Ingen bekræftelsesmeddelelse vises.
Konklusion
Alarmer- appen kan nemt hjælpe dig med at indstille alarmer til forskellige aktiviteter i din daglige rutine. Hvis du bruger det på enheder uden InstantGo, betyder det dog, at du skal holde din pc eller enhed altid tændt, og det er ikke noget, de fleste brugere vil gøre.
Vi vil gerne vide, om du har brugt denne app og hvad du synes om det. Kan du lide den måde det virker på? Mener du det nyttigt? Hvordan virker det for dig, hvis din pc eller enhed ikke har InstantGo ?



