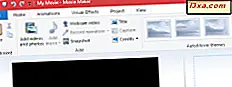Du skal muligvis ofte køre en app, der kræver administratorrettigheder, som altid udløser en UAC (User Account Control) prompt. Du vil ikke klikke på Ja eller indtaste administratoradgangskoden hver gang, og du vil heller ikke deaktivere UAC, fordi det beskytter din computer. Dette er især irriterende, når du bruger app updaters, kommandolinje værktøjer eller spil lancere til online spil som Fortnite eller League of Legends. Game launchers opdaterer spillet, du spiller til den nyeste version, og ofte udløser de en UAC prompt. Sådan stopper UAC fra at anmode om tilladelse til bestemte apps og spil uden at deaktivere UAC:
Trin 1. Start Opgaveplanlæggeren
Log ind med en bruger, der som administrator tilladelser. Kør derefter Task Scheduler . Hvis du ikke ved, hvordan vi har udgivet en separat vejledning om dette emne: 9 måder at starte opgaveregulatoren på i Windows (alle versioner).
Hvis du ikke har lyst til at læse en anden vejledning, er en hurtig metode at søge efter "task scheduler" i Windows og klikke eller tryk på det relevante søgeresultat.
Trin 2. Opret en planlagt opgave for den app, spil eller fil, som du vil køre uden UAC-prompt
Klik på eller tryk på "Opret opgave" i kolonnen Handlinger til højre i vinduet Opgaveplanlægning . Vinduet Opret opgave vises, hvor du opretter avancerede opgaver til din Windows-computer.
På fanen Generelt i vinduet Opret opgave skal du skrive et navn til din opgave i feltet Navn . Gør det lidt kort og nemt at huske. Du skal bruge opgavenavnet senere, så skriv det ned, hvis du har en tendens til at glemme hurtigt. Så sørg for at markere boksen, der siger " Kør med højeste privilegier", så opgaven køres med administrative tilladelser. Brug derefter rullemenuen "Konfigurer for" til at vælge den version af Windows, du bruger. I vores tilfælde er det Windows 10.
Gå til fanen Handlinger i vinduet Opret opgave . Der skal du klikke eller trykke på knappen Ny for at indstille en handling, der udføres af opgaven. Vinduet Ny handling vises.
Klik eller tryk på Gennemse og vælg stien til den fil, du vil have opgaven at køre. Dette kan være den eksekverbare fil af en app eller et spil, som du vil køre uden UAC-prompt. I vores eksempel valgte vi EpicGamesLauncher.exe, der blev brugt i Fortnite- spillet. Når du har valgt filen, skal du trykke på Åbn .
Du er tilbage til vinduet Ny handling . Her ses vejen til den fil, du lige har valgt. Tryk på OK .
Hvis du planlægger opgaven på en bærbar computer, tablet eller anden enhed med et batteri, skal du gå til fanebladet Forhold i vinduet Opret opgave . Der skal du kigge efter strømafsnittet og afmarkere indstillingen, der siger " Start kun opgaven, hvis computeren er på vekselstrøm. " Dette sikrer at opgaven kører til enhver tid, uanset om din bærbare computer eller tablet bruger batteriet eller det er tilsluttet et stikkontakt.
Gå til fanen Indstillinger i vinduet Opret opgave . Her skal du sikre dig, at indstillingen "Tillad opgave at blive kørt efter behov" er markeret. Dette sikrer, at når du dobbeltklikker på den genvej, du opretter i næste trin, løber opgaven. Også i bunden skal du vælge " Start ikke en ny instans", hvis opgaven allerede kører. Klik eller tryk på OK.
Opgaven er oprettet med det navn og de indstillinger, du har angivet.
Trin 3. Test om opgaven løber godt
Dobbeltklik på (eller dobbeltklik) i Opgavestyringsbiblioteket i kolonnen til venstre i Opgavestyring . Midt i appvinduet ser du alle de opgaver, der findes. Find den, du oprettede, og klik eller tryk på navnet. Derefter klikker du eller på Kør i panelet Handlinger til højre.
Opgaven skal køre og starte filen, du har valgt, med administrative tilladelser og uden en UAC-prompt. Hvis det ikke gør det, skal du starte over og være opmærksom på alle vores instruktioner, så du ikke går glip af noget.
Trin 4. Opret en genvej til den planlagte opgave
Næste trin er at bruge guiden Opret genvej til at oprette en genvej til den opgave, du netop har oprettet. Vi forklarer detaljeret, hvordan du opretter genveje i denne vejledning: Sådan oprettes genveje til apps, filer, mapper og websider i Windows. Når du opretter genvejen, skal du skrive: schtasks.exe / run / tn "Opgavenavn" i feltet "Type stedet for emnet " . Opgavenavn skal være det egentlige navn på opgaven. I vores tilfælde har vi skrevet: schtasks.exe / run / tn "Fortnite" .Tryk derefter på Næste.
Indtast et navn til din genvej, og tryk på Udfør .
Genvejen er oprettet, men den har et grimt ikon. Du kan ændre det til alt hvad du ønsker, ved hjælp af instruktionerne i denne vejledning: Sådan ændres ikonet for enhver genvej i Windows.
Når du dobbeltklikker eller dobbeltklikker på genvejen, kører den den valgte fil med administratorrettigheder uden at udløse en UAC-prompt. God fornøjelse!
Hvilken app, spil eller fil kører du med denne metode?
Det var ikke så svært, var det? Lidt tidskrævende, men absolut værd at indsatsen, især hvis du ofte arbejder med apps eller filer, der kræver administrative tilladelser. Dette kan være særligt nyttigt, hvis du er en netværksadministrator, der kører Powershell som administrator. Før du lukker denne vejledning, fortæl os i en kommentar, hvilke apps du kører ved hjælp af denne metode. Vi er nysgerrige at vide.