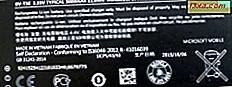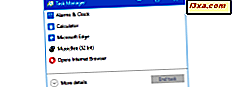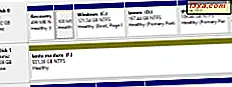Har du nogensinde spekuleret på, hvilken slags genstande du kan pinde på din startskærm? Nå, der er mange ting du kan stifte, som du sikkert ikke vidste om f.eks. Biblioteker, netværkssteder, websites, forskellige apps og mange andre. Hvis du ikke rigtig kunne lide startskærmen, eller du så aldrig sin brugbarhed måske efter at have læst vores guide, vil du. Hvis du ikke har fundet ud af det endnu, har vi til formål at lære dig at knytte forskellige elementer til startskærmen i en kort, men omfattende vejledning. Lad os gå:
Sådan Pin Windows 8.1 Apps på startskærmen
Pinning Windows 8.1 apps på startskærmen er en virkelig enkel opgave. For det første skal du finde den app, du vil pinke. For at gøre dette skal du trykke på den pilformede knap placeret nederst til venstre på skærmen.
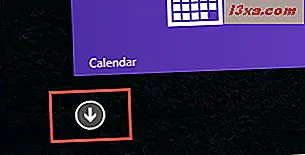
På denne måde vil du vise alle de tilgængelige apps på din computer.
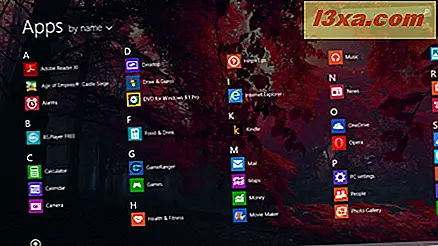
Find den app, du vil pinke, og højreklik eller tryk og hold den nede. En kontekstmenu åbnes. Tryk nu på Pin til Start .
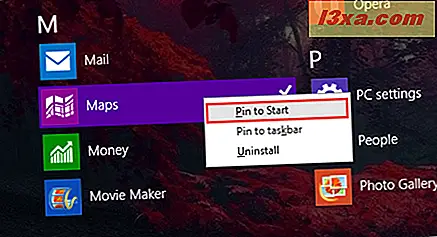
Nu bliver din app fastgjort på startskærmen.
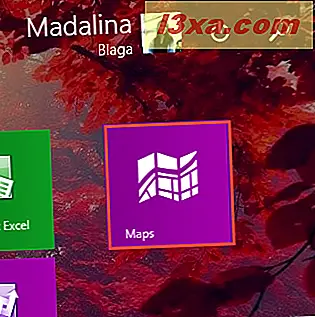
Hvis appen allerede er fastgjort til startskærmen, vil en af de tilgængelige indstillinger i menuen være Unpin fra Start . Hvis du vælger denne indstilling, bliver din app fjernet fra startskærmen.
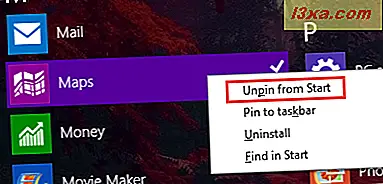
Sådan Pin Desktop Apps på startskærmen
Igen skal du finde det program, du vil pinke på startskærmen. Du kan gøre det ved at vælge genvej til programmet, som f.eks. Findes på skrivebordet.
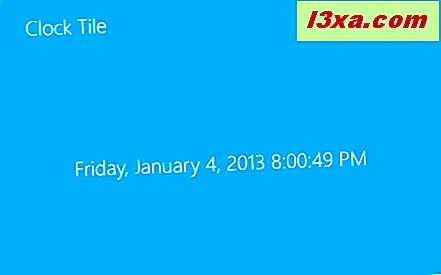
Eller du kan gennemse din computer for at finde den placering, hvor programmet er installeret. Vælg derefter den største eksekverbare fil.
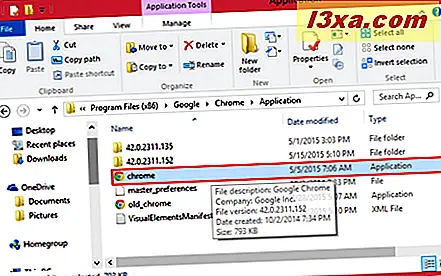
Selvfølgelig vil en anden mulighed være at bare søge efter den ønskede ansøgning ved at bruge søgefeltet i Filutforsker .
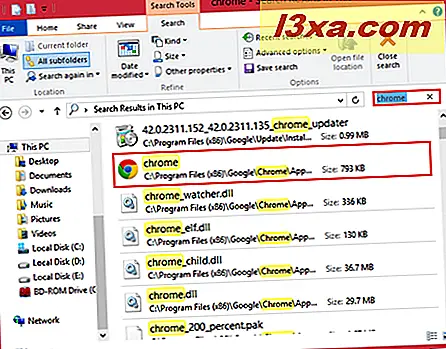
Når du har fundet skrivebordsprogrammet, skal du højreklikke eller trykke og holde det nede. I kontekstmenuen skal du trykke på Pin til Start .
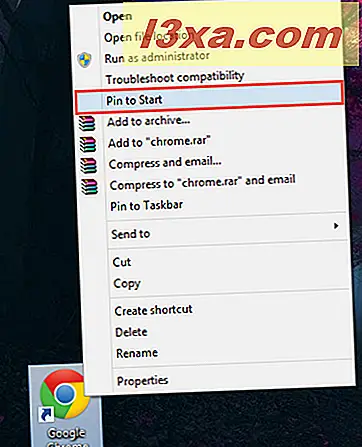
Nu kan du gå til startskærmen, hvor du vil se det program du valgte vises som et fastgjort program.

Sådan pines mapper og biblioteker på startskærmen
Fastgøring af mapper eller biblioteker til startskærmen ligner den måde, hvorpå du angiver skrivebordsapplikationer . Vælg blot den mappe eller det bibliotek, du vil have fastgjort, højreklik eller tryk og hold det nede og vælg Pin til Start .
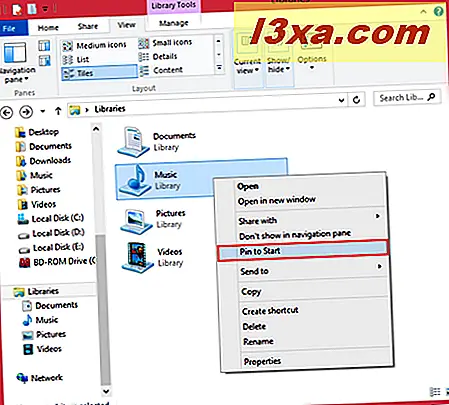
Nu bliver dit bibliotek eller din mappe fastgjort på startskærmen ligesom enhver anden app eller skrivebordsprogram .
Som standard er biblioteket i Windows 8.1 deaktiveret. Hvis du vil bringe den tilbage, og du ved ikke, hvordan kan du se vores guide: Introduktion til Windows 8.1: Sådan hentes bibliotekerne tilbage i File Explorer.
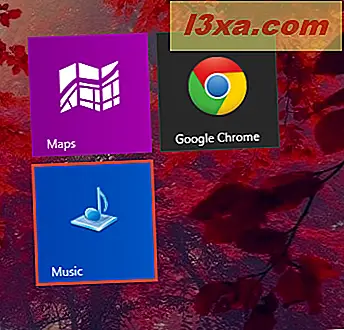
Sådan pin du netværkssteder på startskærmen
At knytte en netværksplacering fungerer på samme måde som fastgørelse af mapper eller biblioteker. Du skal følge næsten de samme trin. Find den ønskede netværksplacering ved hjælp af File Explorer . Netværksplaceringen kan være en faktisk computer eller en delt mappe. Højreklik nu eller tryk og hold på netværkslokationen, og tryk på Pin for at starte fra kontekstmenuen.
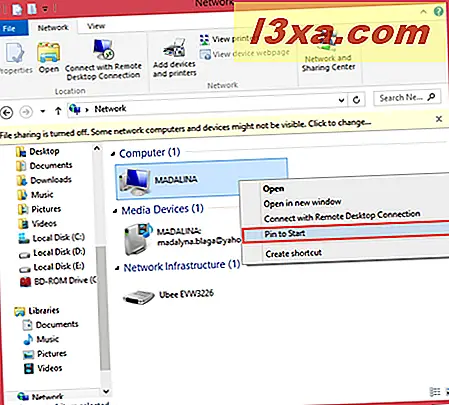
En ting at huske om: Selvom netværkslokationen ikke længere er tilgængelig, vises den flise, du har oprettet, stadig på startskærmen.
Sådan Pin dine foretrukne hjemmesider på startskærmen
En interessant mulighed i Windows 8 er muligheden for at knytte steder til startskærmen. Men i øjeblikket virker dette kun, hvis du bruger Internet Explorer . Det gode er, at det ikke betyder noget, om du foretrækker Desktop- versionen eller Windows 8.1 App-versionen på fuld skærm.
Det er vigtigt for dig at vide, at Internet Explorer- appen ikke længere er tilgængelig på Apps- skærmen, hvis du indstiller en anden browser som standard. Hvis du vil bruge denne app, skal du angive Internet Explorer som standardwebbrowser, og appen vises igen. Hvis du ikke ved, hvordan du gør det, skal du se vores vejledning: Indstil den Internet Explorer-version, du vil have som standard i Windows 8.1
Lad os nu se, hvordan du pin et websted ved hjælp af appversionen af Internet Explorer . Først skal du gennemse det websted, du vil pinke.
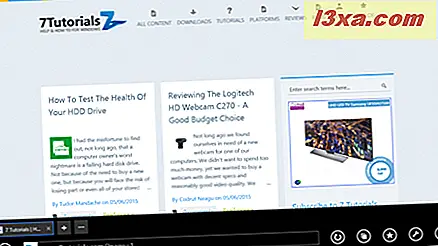
Tryk nu på knappen Favorit fra den nederste menulinje.
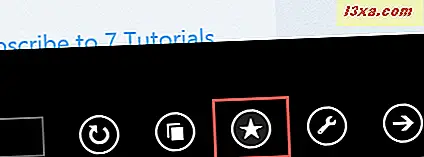
Favoritmenuen vil dukke op. Tryk derefter på knappen Pin site .
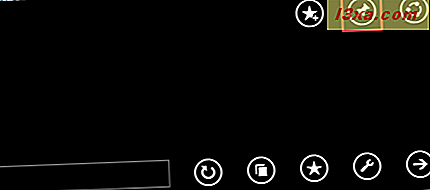
Nu kan du omdøbe den pinnede genvej. Når du er færdig, tryk på Pin til Start .
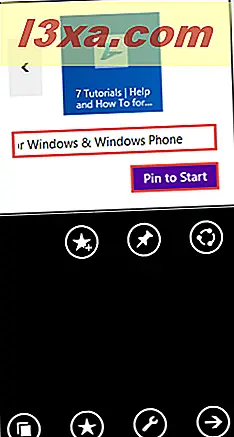
På den måde vises din pinnede hjemmeside på Start- skærmen.
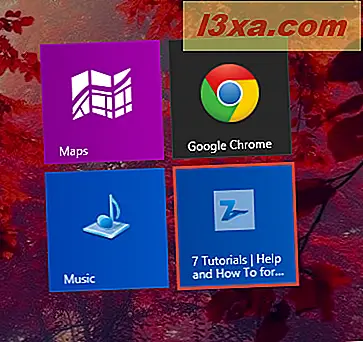
Hvis du foretrækker at bruge Desktop- versionen af Internet Explorer, er tingene igen ganske enkle. Når du er færdig med at indlæse dit yndlingssted, skal du se øverst til højre i browseren. Du vil se et par ikoner der. Den sidste er genvej til menuen Funktioner . Tryk på knappen Funktioner for at fortsætte eller tastekombinationen Alt + X.
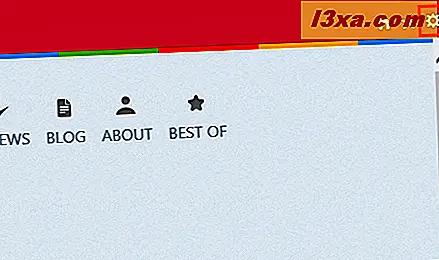
En pop op-menu åbnes. Tryk på Tilføj websted til Apps .
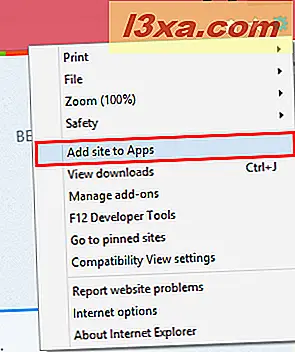
Tryk nu på Tilføj .
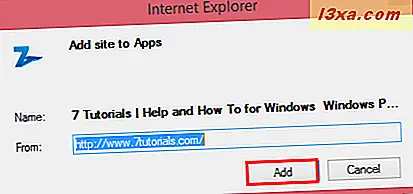
Dernæst går du til dine apps og gennemser webstedet, du lige har tilføjet og pin det til startskærmen som vist tidligere.
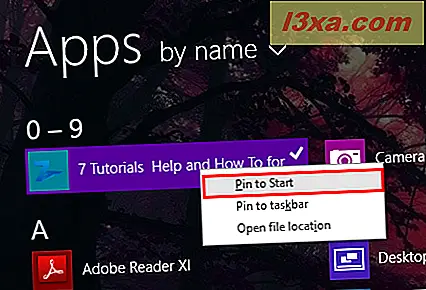
Når et websted er fastgjort ved hjælp af desktopversionen af Internet Explorer 11, sker der nogle ændringer, når du åbner den genvej, du netop har oprettet. Hjemmeknappen fra højre fjernes, og websiteets logo vil blive placeret til venstre. Hvis du trykker på det, vender du tilbage til hjemmesiden på hjemmesiden. Også Tilbage og Frem- knappen vil afhente den overvejende farve på hjemmesiden.
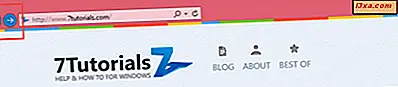
Webstedets logo vises også som et ikon i proceslinjen.
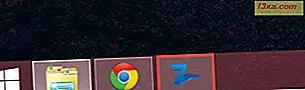 BEMÆRK: Det er værd at nævne, at så længe Internet Explorer er din standardbrowser, åbnes alle websteder, du har fastgjort ved hjælp af dens berøringsversion, altid i Internet Explorer-appen. Men hvis du brugte desktop-versionen til at knytte websteder, vil Windows 8.1 huske, at og de websteder, du har stiftet fra det, altid åbnes af desktopversionen af Internet Explorer.
BEMÆRK: Det er værd at nævne, at så længe Internet Explorer er din standardbrowser, åbnes alle websteder, du har fastgjort ved hjælp af dens berøringsversion, altid i Internet Explorer-appen. Men hvis du brugte desktop-versionen til at knytte websteder, vil Windows 8.1 huske, at og de websteder, du har stiftet fra det, altid åbnes af desktopversionen af Internet Explorer. Sådan pines kontrolpanelelementer på startskærmen
Pinning- kontrolpanelets elementer til startskærmen svarer stort set til det, vi tidligere viste.
Åbn Kontrolpanel og gennemse de emner, du vil pege på Startskærmen. Lad os antage, at du vil tinde Windows Firewall . Gå til System og Sikkerhed, find Windows Firewall og højreklik eller tryk og hold den nede.
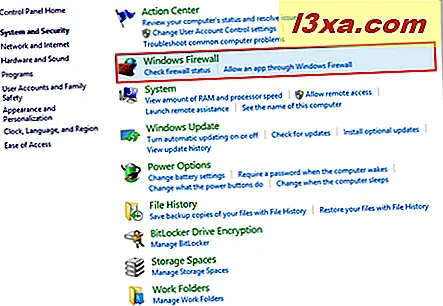
Tryk nu på Pin til Start, og du er færdig.
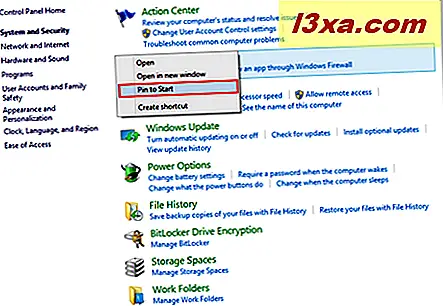
Sådan ser Windows Firewall ud på din startskærm.
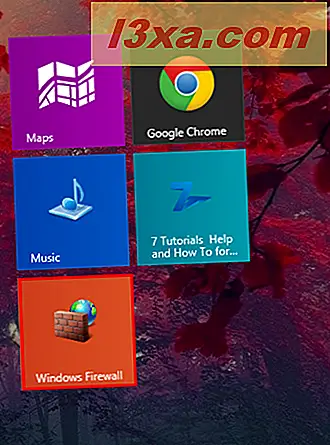
Konklusion
Fastgøring af elementer til din Start er en af de mest enkle opgaver, du kan udføre i Windows 8.1. På denne måde har du mulighed for at tilpasse dit operativsystem til et andet niveau, der passer til dine behov mere end nogensinde. Når du har fundet ud af, hvad du skal bruge, og efter at du har grupperet dem på en effektiv måde, vil du forstå, hvorfor startskærmen først blev designet: hurtig adgang til ethvert emne på din computer fra apps og mapper til websteder og systemvalg. Hvis du indtil nu ikke har fundet Startskærmen sådan en nyttig funktion, måske nu vil du. Husk også at læse vores anbefalinger nedenfor for andre gode tips om at arbejde med Start- skærmen.