
Når din OneDrive- konto er oprettet og i brug, kan du måske tjekke dine muligheder for at sikre, at alt er konfigureret som du kan lide det. Selvom standardindstillingerne er fine for de fleste, kan strømbrugere nyde evnen til at ændre standard filformater og tagging tilladelser. Denne vejledning viser, hvordan du ændrer dem.
Sådan får du adgang til OneDrive Website Options
For at få adgang til menuen Indstillinger skal du klikke eller trykke på tandhjulsikonet øverst til højre i dit OneDrive-kontovindue og vælge Valg .
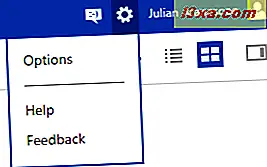
Siden Options åbnes og viser en kolonne med ting, der skal konfigureres, til venstre.
Sådan administreres eller opgraderes OneDrive-lagerpladsen
Klik eller tryk på Opbevaring i menuen Indstillinger for et hurtigt overblik over dit ledige lagerplads. Hvis du har masser af ledig plads, behøver du ikke bekymre dig om opgradering. Hvis du skærer den tæt på, kan du overveje at betale for mere plads.
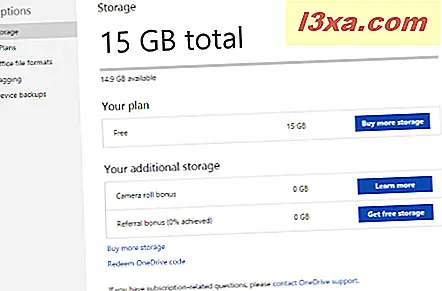
Klik eller tryk på Planer fra menuen Indstillinger eller "Køb mere lager" fra siden Lagring for at se dine tilgængelige muligheder for en betalt OneDrive- konto. Du vil opdage, at priserne er rimelige, den dyreste løsning er 200GB for $ 3, 99 / month.
Hvis du køber et Office 365-abonnement, får du også 1 TB OneDrive- opbevaring uden ekstra omkostninger. Vi betragter dette som et meget godt tilbud, og vi anbefaler det stærkt fordi du får en masse værdi til en meget billig pris. Du kan finde en meget god aftale på Amazon.
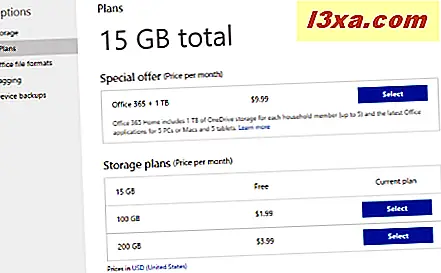
Klik på Vælg ved siden af en betalingsindstilling, hvis du vil opgradere din konto.
Sådan ændres formatet, der bruges af Office Online
Afsnittet "Office File Formats" giver dig mulighed for at ændre standard filformater for dokumenter oprettet ved hjælp af Office Online . Standardvalget er at bruge Microsoft Office Open XML Format, som vil fungere for de fleste Windows-brugere med Microsoft Office-produkter på deres enheder. For brugere med et blandet miljø, eller dem der vælger open source-applikationer som LibreOffice eller AbiWord, er der et valg af OpenDocument-formatet.
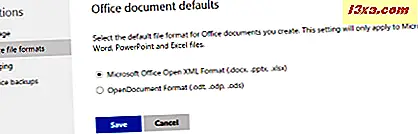
Lav dit valg og klik eller tryk på Gem for at beholde det.
Sådan ændrer du hvem der kan tagge dig i OneDrive-fotos
Det sidste afsnit, kaldet Tagging, lader dig vælge hvem der kan tagge dig i billeder, og hvem der kan tagge andre i dine fotos. Mens de fleste vil være fine med standardindstillingerne i dette afsnit, kan brugere, der ikke ønsker skøre partybilleder, der knytter tilbage til deres profiler, muligvis begrænse tilladelser.
I afsnittet "Billeder af dig" kan du styre, hvem der kan tagge dig i et billede, som en bruger uploader. Vælg "Just you", hvis du vil have fuld kontrol over, hvilke billeder der linker til dig.
Afsnittet "Personer i din fotos" styrer tags på alle de fotos, du uploader. Som standard kan enhver bruger, der kan se dine album, oprette tags, ændre det, hvis du vil beholde mærkningsprivilegier til dig selv.
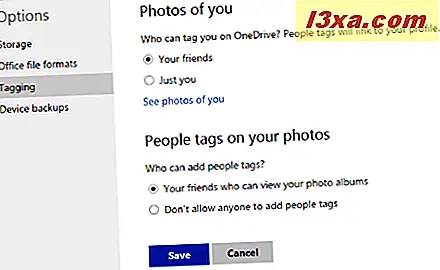
Lav dine valg og klik eller tryk på Gem .
Konklusion
Du kan bemærke, at OneDrive- webstedet har relativt få håndterbare muligheder. Mens tweak glade brugere kan beklage tabet af fuld kontrol, mener vi, at hjemmesiden er intuitiv, og den har et smart design, der ikke kræver meget tweaking. Denne enkle opsætningsafdeling dækker baserne godt nok uden at gøre et enkelt værktøj kompliceret.
Hvordan føler du Microsoft gjorde med OneDrive- webstedet? Ønsker du, at du kan ændre nogle vigtige funktioner? Vi vil gerne høre dine meninger i kommentarerne nedenfor.



