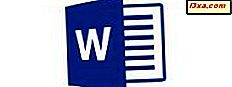De fleste Windows-brugere er afhængige af File Explorer (i Windows 10 eller 8.1) eller Windows Stifinder (i Windows 7) for at få adgang til og organisere deres filer og mapper. Hvis du vil tilpasse, hvordan Explorer fungerer, skal du først åbne vinduet Mappeindstillinger, hvor du kan indstille ting som hvordan mapper og filer åbnes. Her er alle de måder, vi ved for at åbne vinduet Mappeindstillinger i alle versioner af Windows:
BEMÆRK: Denne vejledning dækker Windows 10, Windows 7 og Windows 8.1. Nogle metoder virker i alle tre versioner af Windows, andre bare i en eller to. For hver metode nævner vi den Windows-version, hvor den fungerer. Hvis du ikke kender den version af Windows, du har, skal du læse denne vejledning: Hvilken version af Windows har jeg installeret?
1. Åbn mappeindstillinger ved hjælp af søgning (alle Windows-versioner)
En metode, der virker i alle versioner af Windows, indebærer brug af søgning. I Windows 10 skal du bruge søgefeltet fra proceslinjen og indtaste søgeordene "mappeindstillinger." Derefter skal du klikke eller trykke på "File Explorer Options". Hvis du kan lide at bruge Cortana, kan du sige til hende: "Åbn mappemuligheder."
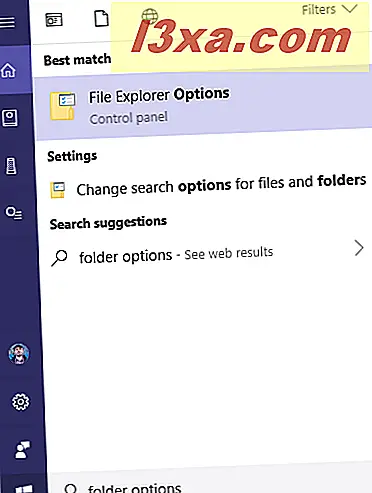
I Windows 7 skal du åbne startmenuen og i søgefeltet skrive "mappeindstillinger" og klikke på søgeresultatet med samme navn.
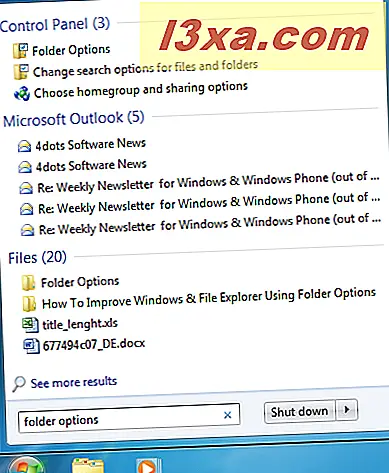
I Windows 8.1 skal du gå til startskærmen og søge efter "mappeindstillinger." Derefter skal du klikke eller trykke på mappevalgsresultatet .
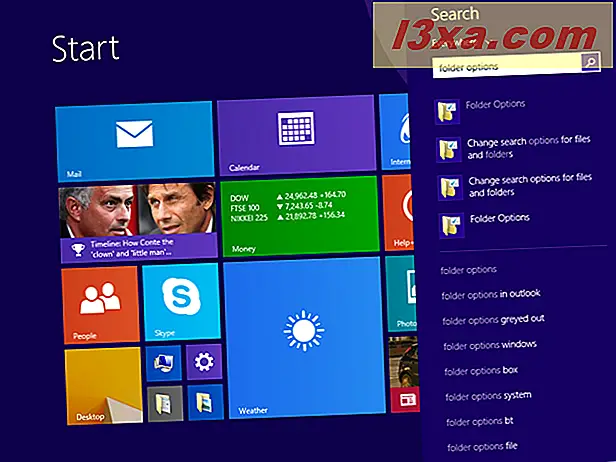
2. Åbn mappeindstillinger fra kontrolpanelet (alle Windows-versioner)
En anden metode, der fungerer godt, er at åbne kontrolpanelet og gå til "Udseende og tilpasning". Så, hvis du bruger Windows 10, skal du klikke eller trykke på "File Explorer Options".
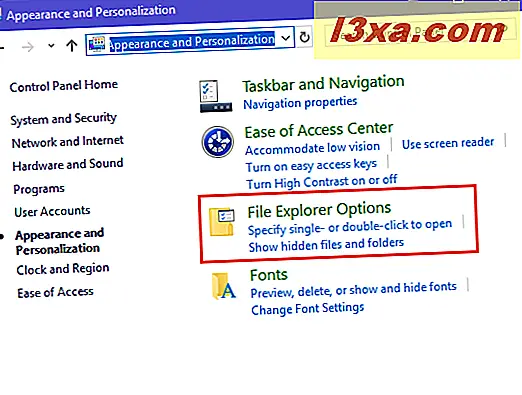
Hvis du bruger Windows 7 eller Windows 8.1, skal du klikke på "Mappeindstillinger."
3. Brug fanen Vis i File Explorer til at åbne mappeindstillinger (Windows 10 og Windows 8.1)
Hvis du bruger Windows 10 eller Windows 8.1, skal du åbne File Explorer og derefter gå til fanen Vis i båndet. Klik på eller på knappen Indstillinger, der findes til højre, i fanen Vis .
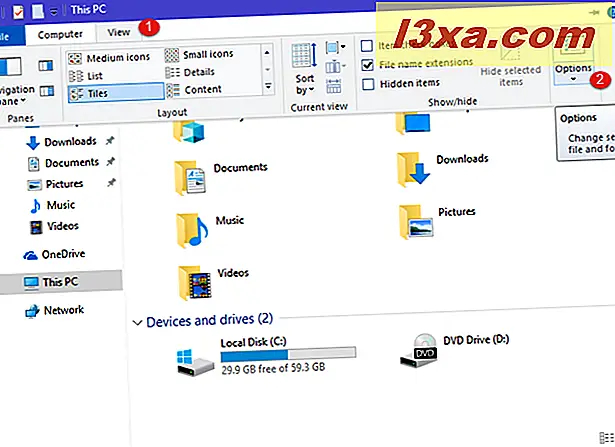
4. Brug menuen Organiser i Windows Stifinder for at åbne mappeindstillinger (kun Windows 7)
I Windows 7 skal du åbne Windows Stifinder og derefter klikke på Organiser i værktøjslinjen øverst. Vælg "Mappe og søgemuligheder" i menuen, der åbnes . "
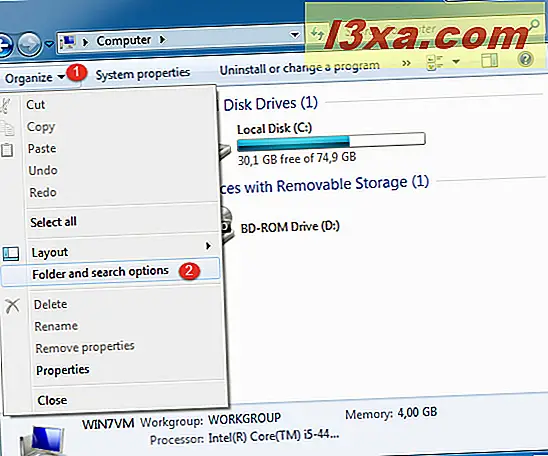
Vinduet Mappeindstillinger åbnes, og du kan indstille, hvordan Windows Stifinder fungerer.
5. Brug vinduet Kør for at åbne mappeindstillinger (alle Windows-versioner)
Tryk på Windows + R for at åbne vinduet Kør. Skriv et af følgende kommandoer i feltet Åbn, og tryk på OK:
- control.exe mapper
- rundll32.exe shell32.dll, Options_RunDLL 0
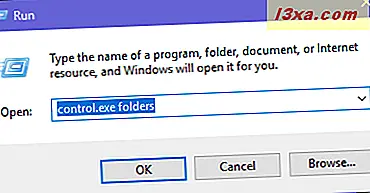
Begge kommandoer åbner det samme mappeindstillinger- vindue.
6. Brug menuen File i File Explorer til at åbne mappeindstillinger (Windows 10 og Windows 8.1)
Hvis du bruger Windows 10 eller Windows 8.1, skal du åbne File Explorer og derefter klikke eller trykke på Filer i øverste venstre hjørne. Klik på eller tryk på "Skift mappe og søgemuligheder" i menuen, der åbnes . "
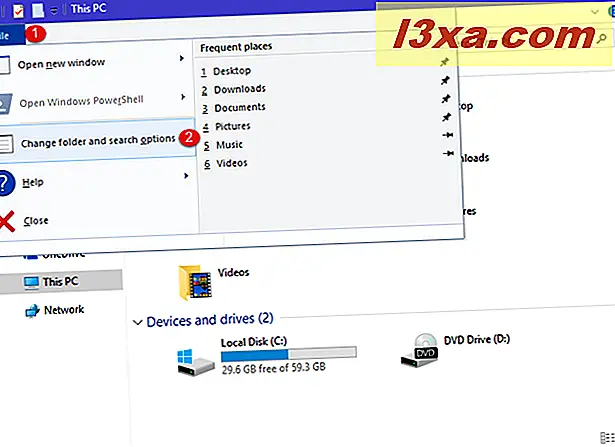
7. Brug kommandoprompt eller PowerShell til at åbne mappeindstillinger (alle Windows-versioner)
For dem, der kan lide at bruge kommandoprompt (CMD), skal du starte det og derefter skrive " control.exe mapper" eller "rundll32.exe shell32.dll, Options_RunDLL 0" (uden anførselstegn) og tryk på Enter.
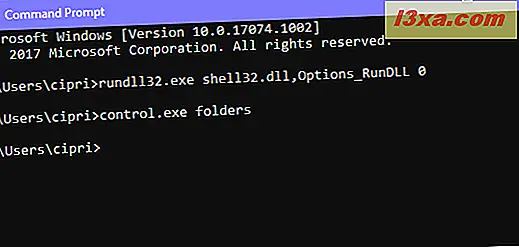
Andre kan foretrække PowerShell. Åbn den og skriv en af de samme to kommandoer: " control.exe mapper" eller "rundll32.exe shell32.dll, Options_RunDLL 0" (uden citatmærker). Glem ikke at trykke på Enter, så din kommando udføres.
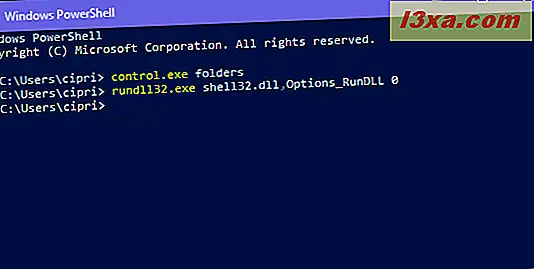
8. Brug genvejstasterne, som vi oprettede til dig (alle Windows-versioner)
Vi har oprettet den mest omfattende samling af genveje til Windows. Hent det, hent det ud, og du kigger efter genvejsgenvejen Mappe i undermappen Udseende og tilpasning til din Windows-version.
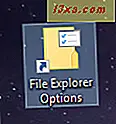
Hvilken metode foretrækker du at åbne mappeindstillingerne?
Nu kender du flere metoder til at få adgang til vinduet Mappeindstillinger, som gør det muligt at tilpasse, hvordan File Explorer fungerer i Windows 10 og Windows 8.1, samt hvordan Windows Explorer fungerer i Windows 7. Prøv dem og lad os vide, hvilken er din favorit. Hvis du ved andre måder at få adgang til vinduet Mappeindstillinger, skal du også tøve med at dele dem i en kommentar nedenfor. Vi lover at opdatere denne vejledning baseret på din feedback.