
Der er tidspunkter, hvor du skal vide præcis, hvor mange filer eller mapper der er gemt i en bestemt mappe. Uanset om du har en Windows-enhed, skal du finde en række forskellige måder, hvorpå du kan finde disse oplysninger. Da nogle af vores læsere spurgte os om det, besluttede vi os for at skrive en roundupartikel, hvor vi vil vise dig alle de metoder, vi kender til at tælle de elementer, der findes i en mappe.
BEMÆRK: Metoderne til at tælle filer og mapper, som vi vil vise i denne artikel, fungerer på en lignende måde i Windows 10, Windows 8.1 og Windows 7. Af enkle grunde bruger vi kun skærmbilleder taget i Windows 10.
Metode 1. Brug File Explorer til at vælge de filer og mapper, du vil tælle
Den første metode indebærer brug af File Explorer / Windows Explorer . Åbn File Explorer og bliv til den mappe, hvor de elementer, du vil tælle, gemmes.
Det samlede antal genstande (både filer og mapper), der er gemt inde, vises i nederste venstre hjørne af File Explorer's brugergrænseflade.

Hvis du kun vil tælle nogle af de filer eller mapper, der er gemt inde i din mappe, skal du vælge dem alle og se nederst til venstre i filgrænsefladen. Det viser antallet af udvalgte elementer.

Metode 2. Brug Egenskabsvinduet til rekursivt at tælle alle filer og mapper
Mens den tidligere metode er helt sikkert nyttig i mange tilfælde, virker den ikke rekursivt. Det tæller filerne og mapperne på første niveau i mappetræet, men disse mapper indeholder sandsynligvis andre filer og mapper inde. Hvad hvis du vil vide præcis, hvor mange mapper og filer der er gemt i en bestemt mappe og alle dens undermapper? En nem metode til at finde disse oplysninger er at bruge vinduet Egenskaber for den valgte mappe. Højreklik eller tryk og hold på mappens ikon. I kontekstmenuen skal du klikke eller trykke på Egenskaber .

Bemærk, at en endnu hurtigere måde at åbne vinduet Egenskaber i en mappe er at markere den, og tryk samtidig på Alt + Enter- tasterne på tastaturet.
Når vinduet Egenskaber åbnes, begynder Windows automatisk at tælle filerne og mapperne inde i den valgte mappe. Du får vist disse oplysninger, der vises i feltet Indeholder .

Metode 3. Brug kommandoprompt til rekursivt at tælle alle filer og mapper
Du kan også bruge kommandoprompten . For at tælle mapper og filer, der er gemt i en bestemt mappe, skal du åbne kommandoprompt og navigere til den pågældende mappe. For at gøre det skal du køre kommandoviden cd [path], hvor [sti] er placeringen af din mappe. Du kan se et eksempel på skærmbilledet nedenfor, og hvis du vil have flere detaljer om de grundlæggende kommandoer, du kan bruge i kommandoprompt, skal du også tjekke denne vejledning: Kommandoprompt - Sådan bruger du grundlæggende kommandoer.

Derefter skal du køre følgende kommando for at tælle alle mapper og filer inde i din overordnede mappe:
dir *.* /w /s
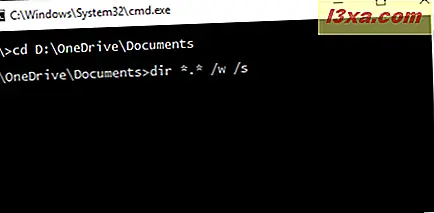
Når du har trykket på Enter, vil kommandoprompt liste alle filer og mapper inde i din overordnede mappe, og i slutningen vil det vise dig et resumé af indholdet. Dette resumé viser også præcis, hvor mange filer og mapper der er gemt i din mappe. Bemærk, at disse oplysninger er rekursive - det omfatter alle undermapper og alle filer.

Metode 4. Brug PowerShell til at regne alle filer og mapper
En anden geeky måde at tælle de filer og mapper, der er gemt inde i en overordnet mappe, er at bruge PowerShell . Åbn et PowerShell-vindue og gå til placeringen af din overordnede mappe. Kør kommando cd [path], hvor [sti] er din mappes sti. Her er et eksempel:
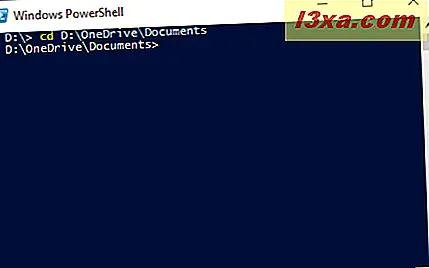
Hvis du vil tælle alle elementer inde i din mappe, uanset om de er filer eller mapper, skal du køre følgende kommando. Bemærk, at det ikke virker rekursivt, det tæller kun elementerne på første niveau.
Get-ChildItem | Measure-Object | %{$_.Count}

Hvis du kun vil tælle mapperne inde i din overordnede mappe, skal du køre denne kommando:
Get-ChildItem -Directory | Measure-Object | %{$_.Count}

Hvis du kun vil vide antallet af filer, skal du køre denne kommando:
Get-ChildItem -File | Measure-Object | %{$_.Count}

Hvis du vil rekursivt tælle mapper og / eller filer i din overordnede mappe, skal du tilføje Recurse parameteren til de tidligere kommandoer som følger:
- Rekursivt tæl alle filer og mapper:
Get-ChildItem -Recurse | Measure-Object | %{$_.Count}Get-ChildItem -Recurse | Measure-Object | %{$_.Count} - Rekursivt tæl kun mapper:
Get-ChildItem -Recurse -Directory | Measure-Object | %{$_.Count}Get-ChildItem -Recurse -Directory | Measure-Object | %{$_.Count} - Rekursivt tæl kun filer:
Get-ChildItem -Recurse -File | Measure-Object | %{$_.Count}Get-ChildItem -Recurse -File | Measure-Object | %{$_.Count}

Konklusion
Hvis du vil vide præcis, hvor mange filer og mapper der er inde i en bestemt mappe fra din Windows-computer, så ved du nu, hvordan du gør det. Som du har set, er der et par måder, hvorpå du kan finde disse oplysninger, så du kan vælge, hvad der passer bedst. Hvis du har spørgsmål, eller hvis du kender til andre måder at finde disse oplysninger på, så tøv ikke med at give os en kommentar nedenfor.



