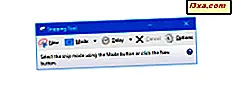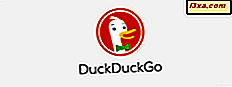Windows-proceslinjen er et underapprecieret værktøj, der, når det bruges korrekt, kan have en meget positiv indvirkning på din produktivitet. Du kan hurtigt starte fastlåste applikationer, skifte mellem flere forekomster af et program, åbne en fil med et bestemt program og så videre. I denne vejledning vil vi gerne dele flere tips og tricks, der hjælper dig med at bruge proceslinjen mere produktivt. Lad os komme igang:
1. Pin Apps & Programs til proceslinjen
Den bedste måde at øge produktiviteten på og få hurtig adgang til dine yndlingsprogrammer er at knytte dem til proceslinjen. Dette kan gøres på flere måder.
I Windows 8.1 skal du gå til startskærmen og højreklikke eller trykke på og holde den app, du vil nippe, nede. Klik eller tryk på "Pin til proceslinje" .
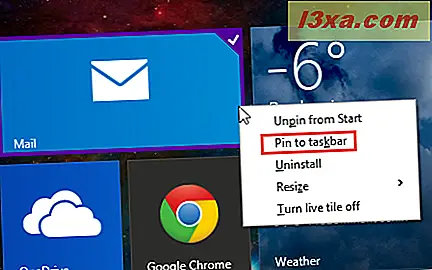
Hvis der åbnes et app- eller desktopprogram, skal du højreklikke eller trykke på og holde på ikonet på proceslinjen. Derefter skal du klikke eller trykke på "Pin dette program til proceslinjen" . Denne metode virker både i Windows 7 og Windows 8.1.
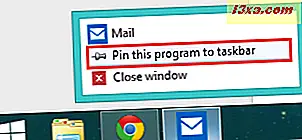
En anden måde er at trække og slippe den app eller det program, du vil pege fra skrivebordet til proceslinjen.

2. Omorganisér dine genveje på proceslinjen
Windows giver dig mulighed for at kontrollere, hvordan genvejstasterne vises og deres rækkefølge. Du kan nemt ændre deres ordre og arrangere dem alfabetisk i rækkefølge af deres relative betydning, eller du kan blande dem. Dette kan gøres så ofte som du vil. Hvis du vil omarrangere en genvej på proceslinjen, skal du trække den med musen fra den aktuelle position og slippe den til den nye position.

Tryk på og hold den genvej, du vil flytte, på en enhed med berøring, og træk den til den nye position.
3. Få hurtig adgang til skrivebordet & minimer eller skjul programmer
Du kan se et hurtigt kig på skrivebordet ved at klikke på knappen "Vis skrivebord" placeret i højre ende af proceslinjen. Alle åbne vinduer minimeres og afslører skrivebordet . For at komme tilbage til dine applikationer og deres vinduer, skal du klikke på knappen "Vis skrivebord" igen.

Hvis du vil kigge på skrivebordet i et par sekunder uden at minimere dine programmer, skal du holde musen hen over knappen "Vis skrivebord" . Når du flytter markøren væk fra den, er dine åbne vinduer synlige igen.
4. Brug Live Thumbnails til at skifte mellem flere forekomster af et program
Flere filer, der åbnes ved hjælp af det samme program eller forekomster af et program, grupperes altid på proceslinjen. Ved hjælp af funktionen Live thumbnails kan du se et eksempel på alle forekomster af et program for at vælge hvilket forekomst du vil åbne. For at gøre det skal du holde musemarkøren hen over ikonet for proceslinjen i et åbent program. Du vil se miniaturer for hver af sine tilfælde. Klik på det forekomst, du vil åbne.
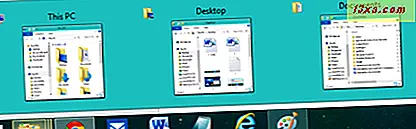
5. Åbn en fil ved hjælp af et programs proceslinje genvej
Hvis du har en fil, og det program, du vil bruge til at åbne det, er fastgjort til proceslinjen, kan du åbne filen med det pågældende program ved at trække det til genvejstastens genvej. Når meddelelsen "Åbn med programnavn" vises, skal du frigive filen, og den åbnes ved hjælp af det pågældende program.
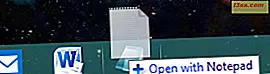
6. Åbn flere forekomster af et program ved hjælp af dets proceslinje genvej
Hvis du hurtigt vil åbne flere forekomster af et stationært program, kan du bruge genvejsmenuen på proceslinjen: Tryk på SHIFT på tastaturet, og klik på genvejen på proceslinjen for at åbne en instans. Fortsæt med at klikke på genvejsknappen på proceslinjen, indtil du åbner så mange forekomster som du ønsker.

Dette fungerer kun med applikationer, der understøtter kørsel i flere tilfælde, f.eks. Microsoft Office eller internetbrowsere. Dette trick virker ikke med moderne apps fra Windows Store, fordi de kun kan køre i ét tilfælde ad gangen.
7. Få adgang til kontekstmenuen til et løbeprogram
Du kan få adgang til kontekstmenuen for ethvert åbent program ved hjælp af ikonet på proceslinjen. For at gøre det skal du trykke på SHIFT på tastaturet og højreklikke på proceslinjeikonet for det program, du er interesseret i. En anden metode er at højreklikke på miniaturebilledet for det pågældende program.
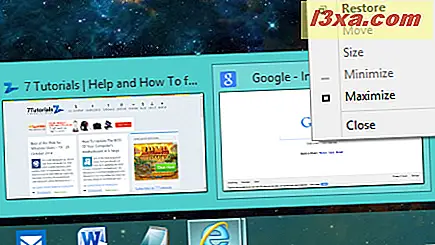
8. Adgang Pinned, nyere eller hyppige steder til dine applikationer
Klik og træk opad i genvejsmenuen i et skrivebordsprogram eller højreklik på den. En kontekstmenu vises med faste elementer, nyere og / eller hyppige placeringer. Denne menu er forskellig fra applikation til applikation, og den indeholder elementer, der er specifikke for den applikation, du bruger.
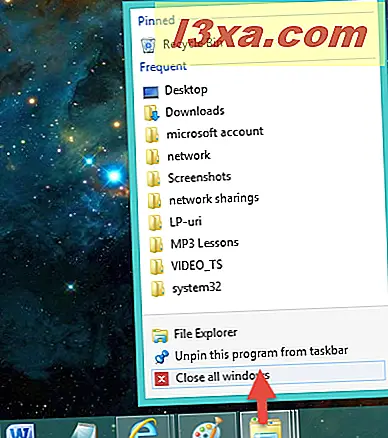
9. Skift mellem åbne vinduer og proceslinje genveje ved hjælp af tastaturgenveje
Hvis du vil bruge tastaturet til at navigere mellem åbne vinduer og de forskellige genveje på din proceslinje, kan du bruge følgende tastaturgenveje:
- Skift mellem åbne vinduer - brug WINDOWS + T til at cykle mellem åbne vinduer ved hjælp af miniaturerne på proceslinjen. Dette fungerer også med minimerede applikationer.
- Få adgang til programmer, der er fastgjort til din proceslinje - brug WINDOWS plus taletasterne fra 1 til 9 for at starte et af de programmer, der er fastgjort til proceslinjen. 1 står for den første applikation, der er fastgjort til proceslinjen, 2 for den anden og så videre. Når et program åbnes, vil det ved at bruge samme tastaturgenvej minimere det. Brug af denne genvej vil igen hjælpe dig med at komme tilbage til denne applikation.
- Navigere mellem et programs vinduer - brug CTRL + klik på et programs proceslinjeikon for at cykle mellem de vinduer, der åbnes af det pågældende program.
- Skift fokus mellem de programmer, der åbnes - brug ALT + ESC til at skifte fokus til et andet program, der er åbent, men ikke minimeret.
- Flyt fokuset til meddelelsesområdet - brug WINDOWS + B til at flytte fokus til meddelelsesområdet. Du kan bruge piletasterne til at navigere mellem de ikoner, der vises i meddelelsesområdet. For at åbne programmet, som du har valgt dets ikon i meddelelsesområdet, skal du trykke på ENTER på tastaturet.
Konklusion
Vi håber, at du har nydt vores samling af tips til at bruge proceslinjen mere produktivt. Hvis du gerne vil tilføje andre, så tøv ikke med at skrive en kommentar nedenfor og hjælpe os med at øge denne samling.