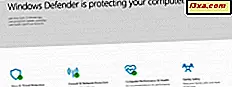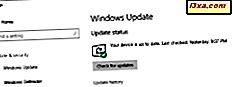Med den kommende udgivelse af Windows 10 har Microsoft meddelt, at det vil opgive udviklingen af den moderne appversion af Skype. Den generelle idé er forsøget på at forenkle brugeroplevelsen ved hjælp af en samlet VoIP-applikation, der fungerer både på berøringsbaserede enheder og almindelige mus og tastaturer. Det er også blevet udtalt, at alle brugere, der forsøger at åbne touch-appen på Windows 8 eller 8, 1, efter 7. juli bliver bedt om at skifte til desktop-versionen. For at hjælpe dig med at migrere nemt mellem de to applikationer, har vi derfor besluttet at oprette en række artikler, der viser dig, hvordan du nemt kan bruge Skype til desktop- appen. I denne vejledning vil vi forsøge at hjælpe dig med at forstå de vigtigste brugergrænsefladeelementer i desktopversionen, så du kan fortsætte med at holde kontakten med dine venner, familie og kolleger uden nogen form for problemer.
BEMÆRK: Du kan bruge Skype til skrivebord, hvis du er logget ind i Windows 8.1 eller Windows 10 med din Microsoft-konto eller med din almindelige Skype-konto. Hvis du gerne vil vide mere om Microsoft-konti, skal du læse denne vejledning: Simple Questions: Hvad er et Windows Live ID eller en Microsoft-konto ?.
Sådan downloades og installeres Skype til Windows Desktop App
Både Windows 8.1 og Windows 10-brugere skal åbne deres yndlingswebbrowser og navigere til den officielle downloadside fra Skype. På denne webside skal du trykke på den store grønne knap, der siger, få Skype til Windows-skrivebordet .

Når downloadprocessen er afsluttet, skal du køre installationsprogrammet. Tweak din Skype-installation, så guiden installerer kun de funktioner, du vil have. Det betyder at vælge dit sprog, hvis du vil have Skype Klik for at ringe eller hvis du vil gøre Bing til din standard søgemaskine og MSN din hjemmeside.

Endelig kommer du til skærmen Log på, hvor du vil kunne logge ind enten med din Skype-konto eller din Microsoft-konto. Under login kan du muligvis modtage en Windows Firewall-blokering. Du bør vælge at tillade internetadgang til Skype.

Når du logger ind på Skype, åbnes et lille vindue og spørger dig, om du vil have Skype til skrivebordet som standardapp til opkald. Du skal helt sikkert klikke eller trykke på Ja .

Endelig viser Skype dig vinduet med lyd og kamera. Kontroller, at alt er OK, og vælg derefter dit profilbillede. Og det er alt sammen ...

Sådan starter du Skype til Windows Desktop App
I Windows 8.1, hvis du er på skrivebordet, skal du hente charmerne og klikke eller trykke på Søg . Indtast ordet "Skype", og klik derefter på eller tryk på det relevante søgeresultat, hvilket betyder Skype til skrivebordet .

Hvis du er på startskærmen, skal du klikke på eller trykke på Skype til skrivebordet i Windows 8.1.

Alternativt kan du også åbne Apps- visningen og søge efter Skype til skrivebordsgenvej . Gennemse Apps- visningen, indtil du ser Skype til skrivebordets genveje (som vist på skærmbilledet nedenfor), og klik derefter på eller tryk på den. Husk også, at hver gang du starter Skype til desktop- appen, skifter Windows 8.1 straks til skrivebordet.

I Windows 10 skal du bare skrive ordet "Skype" i Cortana Search Bar på proceslinjen og derefter klikke eller trykke på Skype til skrivebordet .

Du kan også søge efter Skype til desktop-appen i Windows 10 ved at give en vokalkommando til Cortana. Hvis du har en mikrofon aktiveret på din computer, skal du klikke eller trykke på i søgefeltet Cortana, vælge mikrofonikonet og fortælle Cortana at "starte Skype". Alternativt, for en lettere adgang kan du simpelthen bruge tastaturet Windows + Q på tastaturet. Denne handling giver dig mulighed for at tale direkte til Cortana. Så spørg hende om at "starte Skype".

Du kan også åbne startmenuen og klikke eller trykke på Skype til skrivebordet .

Alternativt kan du i Windows 10 gå til startmenuen, klikke på Alle apps og derefter finde Skype til desktop- appen i den alfabetiserede liste.

Sådan bruger du Skype til Windows Desktop App
Når du åbner Skype til desktop- appen, vil du se noget, der ligner på skærmbilledet nedenfor. Den har en opdateret brugergrænseflade med mange nye funktioner og forbedringer. Skype har justeret layoutet af brugergrænsefladen, især mellem kontakter og samtaler, og det giver denne app en velafbalanceret og effektiv grænseflade.

Brugergrænsefladen i Skype til skrivebordet indeholder et sidebjælke i vinduets venstre område. Dette område indkapsler alle de almindeligt anvendte Skype-funktioner: Statuslinje, Søgelinje, Skype-værktøjslinje, Kontaktliste og Seneste (samtale) -liste .

Lad os se, hvad alle disse funktioner handler om. Det nederste område på sidepanelet indeholder to forskellige faner, der er grundlaget for dine samtaler. Den første er kontaktlisten . Her kan du se alle de mennesker, du er i kontakt med og deres status. Hvis du trykker på eller klikker på en kontakt, kan du begynde at chatte med den pågældende person, hvis de accepterer at besvare dit opkald.

Som du kan se øverst til højre på kontaktlisten har du tre muligheder for at organisere:
- Alt - denne mulighed viser en liste med alle dine kontakter, uanset om de er online eller offline.
- Skype - ved at bruge dette filter, vil du kun kunne vise Skype-bundet kontakter. Dette er især nyttigt, hvis du f.eks. Tilføjer dine Facebook-kontakter, og du vil skelne mellem dem.
- Online - du vil se en liste med de personer, der aktuelt er online på Skype.

Du har også mulighed for at tilføje bestemte personer til din favoritliste . Denne handling viser disse kontakter øverst på din kontaktliste, hvilket gør det meget lettere for dig at kontakte dem. Hvis du ikke har nogen kontakter, der er markeret som favoritter, vises denne kolonne ikke.

For at tilføje en kontakt til listen Favoritter skal du højreklikke på den kontakt, du vil tilføje, og vælg derefter Tilføj til favoritter .

Endelig er den anden af de to faner den seneste liste. Her kan du se, hvor de seneste meddelelser i dine samtaler kom fra. Denne kolonne er åbenbart tom, indtil du begynder at chatte med andre.

Sådan administreres kontakter og opkald i Skype til Windows Desktop App
Før vi kan tale om at tilføje kontakter, skal vi forklare, hvordan du kan bruge søgefeltet . Indtast navnet, Skype-id, Microsoft-konto eller e-mail-adresse i den kontakt, du vil finde, inde i søgefeltet . I starten søger Skype for desktop- appen gennem folket i din liste. Så hvis de er en del af din kontaktliste, vises din samtalehistorie med den pågældende person.

Hvis du vil finde en person, der ikke er en del af din kontaktliste, skal du skrive sin e-mail-adresse eller Skype-navn i søgefeltet og derefter klikke eller trykke på knappen Søg Skype . Denne handling indebærer en avanceret søgning, der viser alle de resultater, der matcher teksten i søgefeltet, fra Skypes database.

Hvis du vil tilføje en ny kontakt, skal du først søge efter den pågældende person og derefter klikke eller trykke på deres profil. Denne handling åbner et samtalevindue med den pågældende person. Tryk på knappen Tilføj til kontakter i højre side kolonne.

Skype sender dem en kontaktforespørgsel, der gør det muligt for dig at ringe, videoopkald eller chatbesked den pågældende person.

Under søgefeltet, inde i Skype-værktøjslinjen, vil du kunne få adgang til opkaldsmobilerne og fastnetfunktionen . Hvis du har Skype-kredit, kan du ringe til den, du vil have på deres telefon, lige fra Skype til desktop- appen. For at gøre dette skal du klikke på ikonet Opkaldstelefoner og derefter indtaste navnet eller telefonnummeret på den person, du vil nå. Endelig skal du blot klikke eller trykke på Ring- knappen.

Konklusion
Med den kommende nedgang i Skype for Modern UI-appen, vil vi alle blive skubbet hen imod at bruge desktop-versionen af denne VoIP-app og skal igen tilpasse os Skype-brugergrænsefladen til skrivebordet. Vi må sige, at det er ret nemt at bruge, og denne vejledning skal hjælpe dig med at foretage en jævn migration mellem de to versioner. Før du forlader denne side, fortæl os om du allerede har brugt den og hvad synes du om det. Er der nogen funktioner, der mangler, og du vil gerne have dem vist i en fremtidig version af denne app?