
Afhængigt af hvilken version af Microsoft PowerPoint du har brugt til at oprette din præsentation og den enhed, du bruger til at levere præsentationen, kan du ende med at få en fejlmatch mellem størrelsen på dine dias og størrelsen på det medium, du projicerer på. For eksempel kan du have lavet en præsentation i Microsoft PowerPoint 2016, der bruger widescreen- formatet (16: 9), og du bruger en gammel projektor, der projekterer standardstørrelsen (4: 3) . Når dette sker, ser dine dias anderledes ud end hvad du har tænkt dig. For at opnå de bedste resultater skal du have en match mellem størrelsen af dine dias og størrelsen på det skærm / medium, du bruger til at levere præsentationen. Sådan løses dette problem:
BEMÆRK: Denne vejledning gælder for Microsoft PowerPoint 2016 og 2013. De er begge også tilgængelige med Office 365 abonnementer.
Trin 1: Vælg de dias, hvis størrelse du vil ændre
Først skal du åbne Microsoft PowerPoint og derefter den præsentation, du vil arbejde med. I den præsentation skal du vælge det dias, hvis størrelse du vil ændre. Sandsynligvis vil du gerne ændre størrelsen på alle dine dias. Derfor er det bedst at ændre størrelsen af dine dias, før du opretter præsentationen, selv om du kan gøre det senere. Du skal blot oprette flere tomme dias, vælge dem og derefter ændre deres standardstørrelse, før du tilføjer indhold til dem.
For at vælge et dias, skal du klikke på det i kolonnen til venstre. For at vælge mere end et dias, skal du klikke på det første dias. Tryk derefter og hold CTRL-tasten på tastaturet og klik på de andre dias, du vil have valgt. For at vælge alle dias, skal du først klikke på det første dias og derefter trykke på CTRL + A på tastaturet.
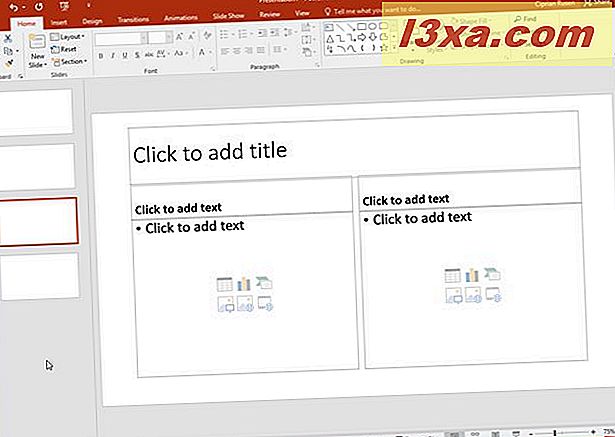
Når du er færdig med at vælge dias, skal du gå videre til næste trin.
Trin 2: Åbn menuen Skærmstørrelse / vindue
Med dit dias (er) stadig valgt, skal du klikke på fanen Design i Microsoft PowerPoint-båndet. Kig efter afsnittet Tilpas til højre.

Klik på menuen Slide Size, for at åbne flere muligheder. For det første kan du indstille om du vil bruge et widescreen (16: 9) dias eller et widescreen (16: 9) dias.
Widescreen (16: 9) er standardbilledstørrelsen i Microsoft PowerPoint 2013 og 2016. Slides med widescreen (16: 9) har en størrelse på 13, 33 x 7, 5 inches eller 33, 867 x 19, 05 cm.
Standard (4: 3) var standardbilledstørrelsen i ældre versioner af Microsoft PowerPoint, som 2003 eller 2007. Standardbilleder (4: 3) har en størrelse på 10 x 7, 5 inches eller 25, 4 x 19, 05 cm.
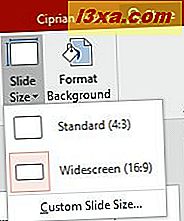
Hvis du vil angive en anden størrelse for dit dias (r) end de to tidligere præsenterede, skal du klikke på Brugerdefineret diasstørrelse . Vinduet Slide Size åbnes, og her kan du indstille en brugerdefineret diasestørrelse.
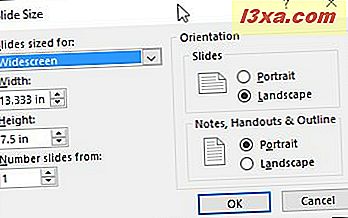
Trin 3: Skift lysformat
I vinduet Slide Size kan du indstille retningen på dine dias, noter, uddelinger og omrids. Derefter kan du angive en brugerdefineret bredde og højde, i tommer, eller du kan bruge en af de mange forudindstillede skabeloner til diasstørrelser.
De fleste mennesker skal klikke på rullemenuen Diasstørrelse og vælge en af de mange tilgængelige indstillinger. De tilgængelige størrelser passer til de fleste behov.
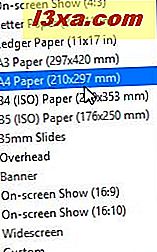
Når du er færdig med at indstille diasstørrelsen, skal du klikke på OK i vinduet Diasformat. Microsoft PowerPoint informerer dig om, at du skalerer til en ny diasestørrelse. Du kan vælge at maksimere størrelsen på dit indhold eller skalere det ned for at sikre, at det passer på det nye objektglas. Vælg den bedste mulighed for dig ved at klikke på den: Maksimer eller Sørg for Tilpas .
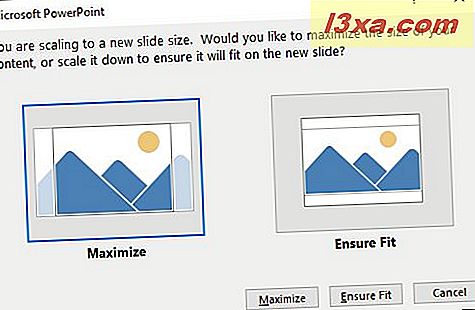
Den nye diasstørrelse anvendes til det valgte dias (r).
Hvilken diasstørrelse er bedre: 4: 3 eller 16: 9?
Selvom det er nemt at ændre diasestørrelsen i Microsoft PowerPoint, kan få personer vide, hvilken størrelse der passer bedst til dem. For at hjælpe dig ud, vil vi gerne dele nogle oplysninger om de mest almindelige to diasestørrelser i Microsoft PowerPoint:
- Standard (4: 3) - fungerer bedst på ældre skærme med lave opløsninger (fx 1024x768 pixels), gamle projektorer, platforme til online præsentation deling som SlideShare eller enheder som iPad.
- Widescreen (16: 9) - fungerer bedst på nye skærme med et bredt billedforhold (tv'er, smarte tv'er, LCD'er), nye projektorer, Microsoft Surface-enheder og online platforme som YouTube eller Vimeo.
Konklusion
Nu hvor du ved, hvordan du ændrer diasestørrelsen i Microsoft PowerPoint, bør du ikke have problemer med at gøre dine dias passe på skærmen, du præsenterer. Hvis du har spørgsmål om dette emne, tøv ikke med at spørge ved hjælp af nedenstående kommentarformular.



