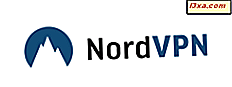Hvis du tidligere brugte Skype, har du muligvis bemærket, at du kan forbinde dine Skype- og Microsoft-konti. Microsoft anbefaler at forbinde de to konti, primært fordi du kun skal huske en brugerkonto og adgangskode, der kan bruges på tværs af flere enheder og Microsoft-tjenester. For det andet tillader sammenkobling af dine konti integrationen af Skype med Outlook og sammensmeltningen af alle dine kontakter fra de to tjenester. Denne vejledning fortsætter serien om Skype til skrivebordet, og det hjælper dig med at forstå, hvordan du linker din Skype-konto til din Microsoft-konto både i Windows 8.1 og Windows 10.
Vigtige oplysninger om Linking af konti i Skype til Desktop App
Kobling af konti i Skype til skrivebordet er en handling, der indebærer en række krav, som du bør vide om på forhånd. For det første er det kun muligt at forbinde en enkelt Skype-konto med en Microsoft-konto.
Også forbindelsesprocessen fungerer kun, hvis Microsoft-kontoen aldrig blev brugt til at logge ind på Skype før, på en hvilken som helst type Windows-powered-enhed. Hvis du har brugt din Microsoft-konto til at logge direkte ind på Skype, ville du have oprettet en såkaldt teknisk Skype-konto. Dette gør ikke appen på en anden måde, og den eneste forskel er relateret til, at du ikke har et Skype-navn.
Men hvis du har knyttet de forkerte konti, eller hvis du ikke vil have den tekniske Skype-konto, kan du fjerne linket og derefter linke den Skype- og Microsoft-konto, du ønsker.
Hvis du nogensinde har brugt en Microsoft-tjeneste eller en enhed som Hotmail, Outlook, en Xbox eller en Windows Phone, har du helt sikkert oprettet en Microsoft-konto. Hvis det er tilfældet, kan du også oprette en direkte fra Skype til desktop- appen. For mere information om Microsoft-konti anbefaler vi, at du læser denne vejledning: Simple Questions: Hvad er et Windows Live ID eller en Microsoft-konto ?.
Hvis du har brug for mere hjælp til, hvordan du downloader Skype for desktop- appen og hvordan du bruger den, skal du læse denne vejledning: Sådan bruger du Skype til Windows Desktop App.
Sådan linker du en Skype-konto til en Microsoft-konto ved hjælp af Skype til Windows Desktop App
Hvis du bruger Windows 8.1, antager vi, at du allerede har en Microsoft-konto. Hvis ikke, skal denne trin for trin guide hjælpe dig med at løse dette problem: Sådan opgraderes en lokal konto til en Microsoft-konto i Windows 8.1. For dem af jer, der bruger Windows 10, behøver du ikke bekymre dig, da mange af jer allerede bruger en Microsoft-konto til at logge ind på operativsystemet.
Alle forklaringerne i dette afsnit virker ikke, medmindre du har oprettet begge typer konti. Også de skærmbilleder, vi vil bruge i denne vejledning, er taget i Windows 10, men vær sikker på at de også søger om Windows 8.1.
Først og fremmest skal du starte Skype til skrivebordet . Hvis du lige har downloadet og installeret denne applikation, bliver du spurgt om, hvordan du vil logge ind. Selvfølgelig, hvis du allerede har brugt denne applikation, og du er logget ind med din Skype-konto, skal du logge ud, før du tager ethvert andet skridt fremad.
Du skal se et vindue svarende til det nedenstående.

Klik eller tryk på indstillingen mærket Microsoft-konto .

På dette tidspunkt skal du indtaste din Microsoft-konto og selvfølgelig din adgangskode. Også dette vindue giver dig mulighed for at oprette en Microsoft-konto, hvis du ikke allerede har en. Når du har indtastet dine loginoplysninger, kan du indstille Skype til skrivebordet til automatisk at logge ind med din Microsoft-konto, hver gang denne app starter, ved at tjekke den lille Log ind mig, når Skype starter boksen fra nederste højre hjørne af vinduet. Klik derefter på eller tryk på knappen Log ind .

For nylig har Microsoft ved den kommende ankomst af Windows 10 besluttet at opdatere serviceaftalen og fortrolighedserklæringen for deres produkter. Det skal være en mere gennemsigtig og forenklet tilgang til kundernes privatliv, der bliver lettere at forstå og forpligte sig til. Så du bliver bedt om at acceptere denne nye situation, og hvis du er okay med disse ændringer, skal du klikke eller trykke på knappen mærket Fortsæt .

Det næste vindue starter linkforbindelsen mellem de to konti. Nu skal du klikke eller trykke på jeg har en Skype-konto- knap.

Du skal indtaste dine loginoplysninger for den Skype-konto, du vil fusionere. Det er muligt for dig at have flere Skype-konti (for eksempel en til hjemme og en til arbejde), men som vi allerede har nævnt, kan du kun fusionere en Skype-konto til en Microsoft-konto. Når du har indtastet dit Skype brugernavn og adgangskode, skal du klikke eller trykke på Log ind .

Skype for desktop- appen opretter automatisk et link mellem din Skype-konto og din Microsoft-konto. Dine konti vil fusionere, og fra dette tidspunkt kan du logge ind på Skype ved hjælp af din Microsoft-konto.
Endelig vil du se et vindue, der både indeholder dine Microsoft- og Skype-konti side ved side. Se om alt er OK, og klik derefter på eller tryk på Fortsæt .

Og det er det! Forbindelsen mellem din Skype-konto og din Microsoft-konto bliver lavet, når Skype til skrivebordet starter. Næste gang du logger ind på Skype, skal du blot bruge dit Microsoft-konto-id og adgangskode.
 BEMÆRK: Du kan kun linke en Skype-konto til en Microsoft-konto, hvis du bruger Skype til desktop- appen. Du kan ikke linke dine konti, selvom du går til Skype-webstedet. Du kan administrere din Skype-konto og abonnementer fra denne hjemmeside, men du kan ikke flette dine konti derfra. Vi håber, at Microsoft vil tilføje denne mulighed i fremtiden.
BEMÆRK: Du kan kun linke en Skype-konto til en Microsoft-konto, hvis du bruger Skype til desktop- appen. Du kan ikke linke dine konti, selvom du går til Skype-webstedet. Du kan administrere din Skype-konto og abonnementer fra denne hjemmeside, men du kan ikke flette dine konti derfra. Vi håber, at Microsoft vil tilføje denne mulighed i fremtiden. Konklusion
Som du kan se fra denne vejledning, er det ret nemt at forbinde dine Skype- og Microsoft-konti. Dette er en nyttig funktion, da det kan hjælpe dig med at oprette forbindelse til flere Microsoft-tjenester ved brug af kun ét id og kodeord. Har du slået din Skype-konto sammen med en Microsoft-konto? Hvordan gik proceduren? Er du tilfreds med denne migration?