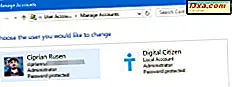Printere er en kendt tilstedeværelse i hjem og kontorer over hele verden. For at kunne udskrive noget på din printer, skal du forbinde det med din computer og installere det. Den mest almindelige måde at gøre det på er at bruge et USB-kabel. Hvis du ikke ved hvordan du gør det, er denne vejledning til dig: Vi viser, hvordan du opretter en lokal printer på en hvilken som helst Windows-computer ved hjælp af en USB-forbindelse. Lad os komme igang:
VIGTIGT: Denne vejledning dækker, hvordan du installerer en lokal printer ved hjælp af Windows og de funktioner, der er indbygget i operativsystemet, for at tilføje printere. Vi dækker først Windows 10, derefter Windows 7 og derefter Windows 8.1. Sidst men ikke mindst, giver vi vejledning om, hvordan du installerer en lokal printer ved hjælp af installationsprogrammet fra producenten. Ved lokal printer mener vi den slags printer, som du forbinder direkte til din computer via et USB-kabel. Hvis du har en trådløs printer, skal du læse denne vejledning: Sådan installeres en trådløs printer i dit hjemmenetværk.
Sådan installeres en lokal printer på din Windows 10-computer ved hjælp af indbyggede guider
I Windows 10 er det ofte at tilføje en lokal printer, så nemt som at forbinde den til en USB-port på pc'en, og derefter tænde printeren. For at se om det blev installeret korrekt, eller for at installere en lokal printer ved hjælp af en parallelport, skal du åbne appen Indstillinger. En hurtig måde at gøre er at klikke eller trykke på ikonet Indstillinger fra startmenuen .

Åbn afsnittet Enheder i appen Indstillinger . Du kan bemærke, at underteksten siger "Bluetooth, printere, mus." Printere er den del, der interesserer os.

Vælg derefter Printere & scannere på venstre side af vinduet og se på sektionen med samme navn til højre. Der ser du de printere, der allerede er installeret af Windows 10. Nogle er virtuelle printere, som softwareomformere til PDF-formatet eller skærmbilleder, der fanger apps som Snagit.

Nu er der to muligheder:
- Printeren, du har tilsluttet computeren, er allerede installeret af Windows 10 eller
- Printeren, du har tilsluttet, er ikke allerede installeret
Hvis du befinder dig i den første situation, er du færdig: Gå videre og brug din printer. Hvis du befinder dig i den anden situation, kan du ikke se din printer vises. Tænd printeren, og klik derefter på eller tryk på knappen "Tilføj en printer eller scanner" .

Windows 10 begynder at "søge efter printere og scannere" og viser alt, hvad den finder i en liste nedenfor. Hvis den finder din lokale printer, skal du klikke eller trykke på den.

Klik derefter på eller tryk på knappen "Tilføj enhed" .

Hvis din Windows 10-computer ikke registrerer den lokale printer, skal du klikke eller trykke på linket, der siger "Printeren jeg ønsker, er ikke angivet" .

Windows 10 åbner en guiden kaldet "Tilføj printer" . Her har du et par forskellige muligheder. De omfatter muligheder for at tilføje netværksprintere såvel som lokale printere. Som du vil installere en lokal printer, skal du vælge den mulighed, der siger:
- "Min printer er lidt ældre. Hjælp mig med at finde den.", Eller
- "Tilføj en lokal printer eller netværksprinter med manuelle indstillinger"
Vi anbefaler, at du vælger den første, og lad guiden gå hen til din printer. Følg derefter guiden instruktioner, og printeren er konfigureret.

Men hvis din computer stadig ikke registrerer printeren, skal du også prøve den indstilling, der lader dig vælge manuelle indstillinger. Før du gør det, skal du dog sørge for, at du læser dokumentationen til din printer, fordi du skal give oplysninger om den.

Følg guiden og indtast de detaljer, der bliver anmodet om af dig.
Sådan installeres en lokal printer på din Windows 7-computer ved hjælp af indbyggede guider
I Windows 7 skal du tilslutte den til en af de ledige USB-porte for at installere en lokal printer, og vent et øjeblik. Printeren skal registreres og installeres automatisk af operativsystemet.
For at se om printeren er installeret automatisk, skal du bruge kontrolpanelet . Åbn startmenuen, og klik derefter på genvejen på kontrolpanelet .

Inden i kontrolpanelet skal du åbne "Hardware og enheder" og derefter klikke på "Enheder og printere".

Hvis printeren er installeret automatisk af Windows 7, skal den vises i afsnittet Printere .

Hvis printeren ikke er blevet identificeret og konfigureret automatisk af din Windows 7-computer, skal du klikke på knappen "Tilføj en printer" øverst i vinduet.

Klik derefter på eller tryk på knappen "Tilføj en lokal printer" og indtast printerens konfigurationsindstillinger manuelt, ligesom de er detaljeret i dokumentationen.

Følg guiden, angiv de ønskede detaljer, og du skal være OK.
Sådan installeres en lokal printer på din Windows 8.1 computer ved hjælp af indbyggede guider
I Windows 8.1 registreres og installeres lokale printere, som du tilslutter via USB-kabler til din computer, automatisk. Men hvis din ikke er, eller hvis du bruger en lokal printer, som du tilslutter via en parallelport, er den nemmeste måde at installere den på via PC-indstillingerne . Slut printeren til din computer, åben pc-indstillinger, og klik eller tryk på "PC og enheder" til venstre.

Vælg nu Enheder i kolonnen på venstre side af skærmen.

På højre side af skærmen skal du se printeren, der er angivet i afsnittet Printere, hvis den allerede var registreret og konfigureret af Windows 8.1.

Hvis det ikke fungerede, eller hvis du er en mere konservativ bruger, kan du helst bruge det gamle Kontrolpanel .
Åbn Kontrolpanel og naviger til "Hardware og lyd" og derefter til "Enheder og printere." Hvis printeren er blevet registreret af din Windows 8.1 computer, og den allerede er konfigureret, skal du se den vises i afsnittet Printere .

Hvis din printer ikke blev konfigureret og korrekt identificeret, kan du installere den manuelt ved at klikke på (eller trykke på) på knappen "Tilføj en printer" øverst i vinduet.

Følg derefter trinene i installationsguiden for at installere din printer. Men hvis den ikke findes i din Windows 8.1 computer, skal du klikke eller trykke på "Den printer, jeg vil have, er ikke angivet."

Vælg den indstilling, der står "Tilføj en lokal printer eller netværksprinter med manuelle indstillinger" og indtast printerens konfigurationsoplysninger manuelt.

Du skal nok læse printerens dokumentation for at se præcis, hvilke indstillinger du skal gøre for at installere det manuelt.
Sådan installeres en lokal printer på din Windows-computer ved hjælp af printerens installationsprogram
Hvis din printer kom med installationsprogrammet, kan du helst bruge det til at installere printeren. Denne type software har som regel ekstra værktøjer, afhængigt af din printermodel. Få mediet (cd eller dvd) og indsæt det i din dvd-læser, eller gå online og download driverne fra din printerproducentens hjemmeside. Hvis du går efter den sidstnævnte metode, skal du sørge for at downloade de rigtige drivere og software til din nøjagtige printermodel og operativsystem.
Her er en liste over drivere websider til nogle af de mest populære printere: Brother, Canon, Epson, HP, Samsung.

Normalt, både i optiske medier eller når du downloader printersoftware, får du en eksekverbar fil, som du skal køre, hedder setup.exe eller noget lignende. Dette starter en installationsguide og afhængigt af din printermodel. Du kan få flere eller færre indstillinger og muligheder. Installationsguiden for vores Canon Pixma MX535 lader os f.eks. Vælge sprog, vælge bopæl og, vigtigst af alt, vælge den software, der skal installeres. Udover driverne pakker printerinstallationsguider også også andre programmer til konfiguration af printeren, tilpassning af udskrifter, men også til scanning eller opkald, hvis du har en multifunktionsprinter.

Læs altid, hvad hver applikation gør, og vælg kun de, som du mener er nyttige.
Konklusion
Som du har set i denne vejledning, er det nemt at installere en lokal printer, hvis du tilslutter den via et USB-kabel til din Windows-computer. Men hvis det er en ældre printer, eller hvis du tilslutter den til din computer via en parallelport, skal du muligvis installere den manuelt. Uanset hvad, nu ved du, hvordan du installerer en lokal printer. Hvis du har spørgsmål, spørg nedenfor, i kommentarfeltet. Vi lover at forsøge at gøre vores bedste for at hjælpe dig.