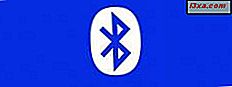Voice Recorder er en af de universelle apps, der er bundtet med Windows 10, som du kan bruge til at lave hurtige stemmeoptagelser hver gang du er på farten, og du behøver virkelig ikke en professionel optageenhed. Du kan finde den på computere, laptops, 2-i-1 enheder og smartphones med Windows 10. Hvis du vil lære, hvordan Voice Recorder til Windows 10 og Windows 10 Mobile fungerer, og hvor godt det er at optage samtaler, skal du læse denne vejledning:
BEMÆRK: Voice Recorder fungerer det samme i Windows 10 og Windows 10 Mobile. Denne vejledning dækker begge operativsystemer, og den gælder både pc-brugere og smartphone-brugere. Vores skærmbilleder er fra begge operativsystemer.
Sådan oprettes en optagelse ved hjælp af Voice Recorder
Brug af Voice Recorder- appen er enkel. I Windows 10 skal du skrive " voice recorder " i Cortana's søgefelt og klikke eller trykke på det første resultat, der vises. Du kan også finde genvej i Apps-listen ved at klikke på knappen Start .
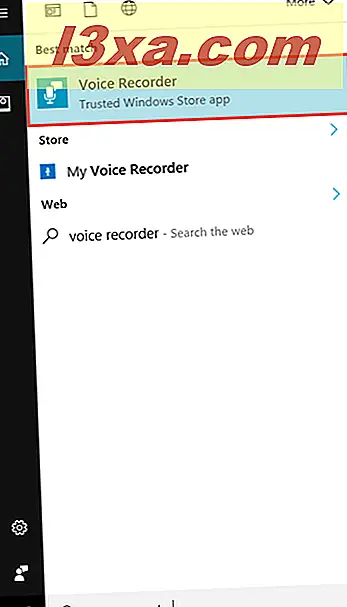
I Windows 10 Mobile skal du åbne appen ved at trykke på genvej fra listen Apps
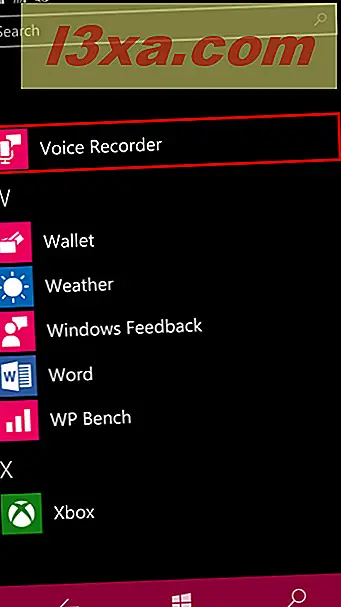
Når appen åbnes, i midten af skærmen, vil du bemærke optageknappen. Tryk på denne knap for at starte din optagelse. Skærmbilledet nedenfor samt andre skærmbilleder i denne vejledning indeholder denne app i Windows 10 Mobile (til venstre) og Windows 10 til pc'er (til højre).
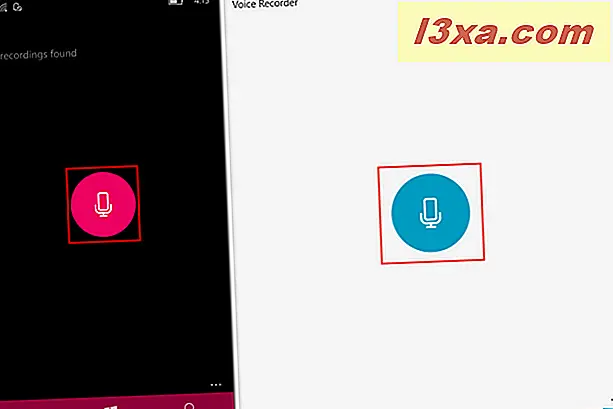
Du kan til enhver tid standse optagelsen med et tryk på pauseknappen nedenfor. Hvis du trykker på knappen en gang til, genoptager appen optagelsen.
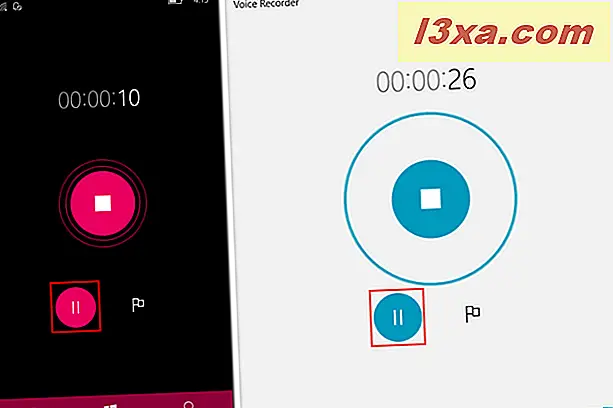
En anden ting du kan gøre, er at markere bestemte dele af din optagelse ved at trykke på flag knappen, der er placeret til højre for pauseknappen . Du kan placere så mange flag som du vil, fremhæve vigtige dele fra en lang optagelse, så du kan finde dem nemt. Flagene kan også hjælpe dig med at huske, hvilke dele du ønsker at fjerne fra din optagelse.
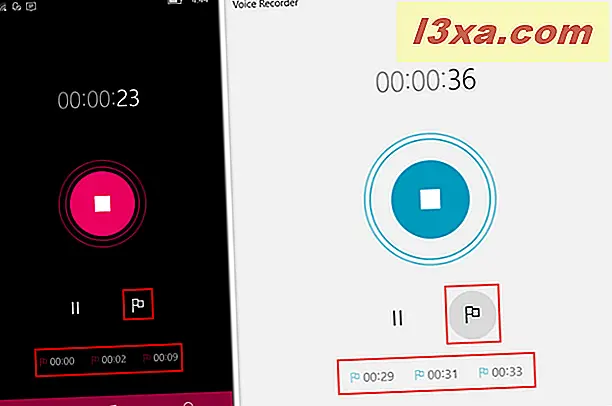
Når du er færdig med at optage, skal du trykke på Stop- knappen i midten af skærmen.
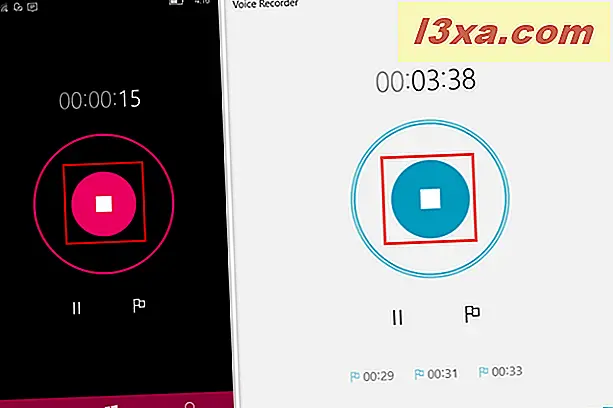
Din optagelse vises nu øverst på listen sammen med andre optagelser, du har oprettet. Under optagelsesnavnet kan du se datoen og den time den blev lavet.
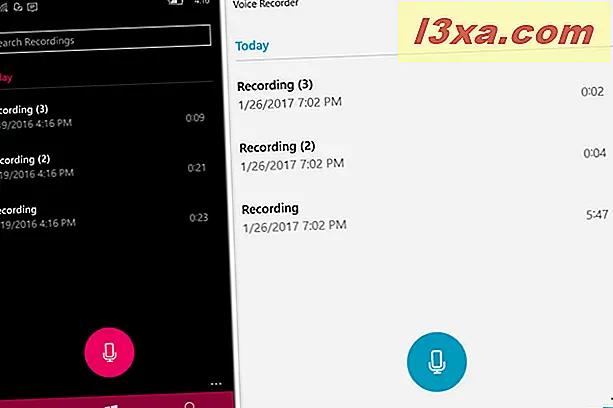
Sådan får du vist og afspil dine optagelser ved hjælp af Voice Recorder
Hver gang du åbner appen vises en liste over alle dine optagelser, som i skærmbilledet nedenfor.
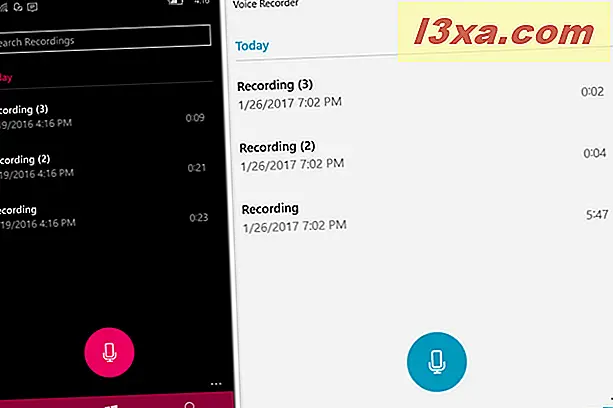
Der er et par handlinger, du kan udføre på dine optagelser:
- Afspil dine optagelser.
- Trim dine optagelser.
- Del dine optagelser.
- Fjern dine optagelser.
- Omdøb dine optagelser.
For at afspille en optagelse skal du trykke på den og den begynder at afspille. Du kan til enhver tid stoppe det eller tilføje flere flag, som vist i det forrige afsnit i denne artikel. Alle dine markeringer vises på afspilningslinjen.
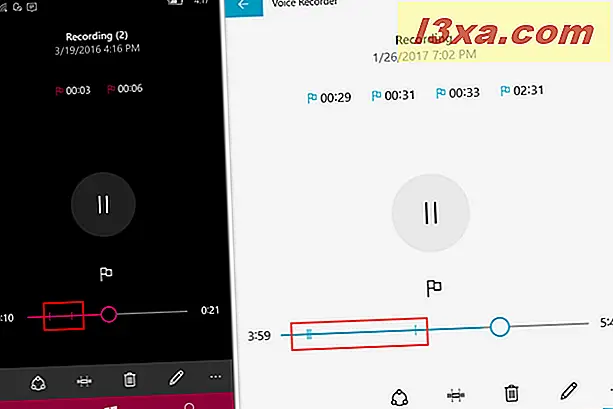
Sådan trimmer du en optagelse med Voice Recorder
Du kan nemt fjerne bestemte dele af enhver optagelse. Vælg først det fra listen over optagelser, og tryk på knappen Trim, der er placeret på den nederste menulinje.
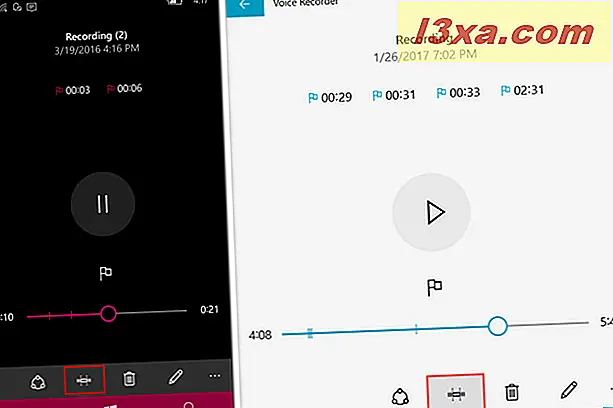
Nu vises to markeringer på afspilningslinjen. Træk dem for at vælge startpunkt og slutpunkt. Du kan trykke på knappen Afspil for at lytte igen til den del, du er ved at fjerne.
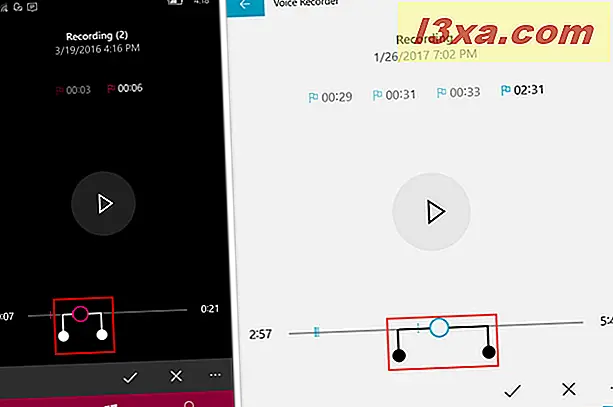
Når alt er indstillet, tryk på OK- knappen, fra den nederste menulinje.
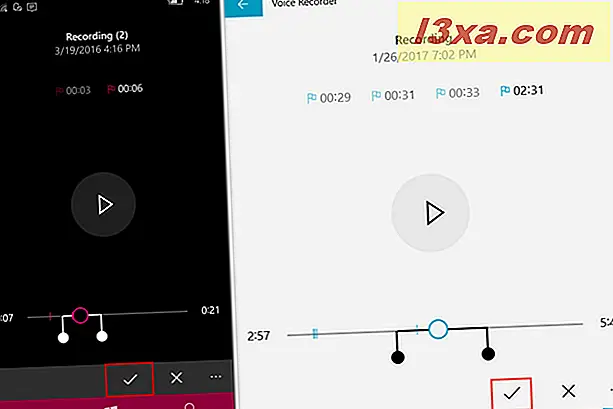
Nu har du to muligheder. Du kan enten Opdatere original eller Gem en kopi. Vælg den mulighed der passer dig bedst, og du er færdig.
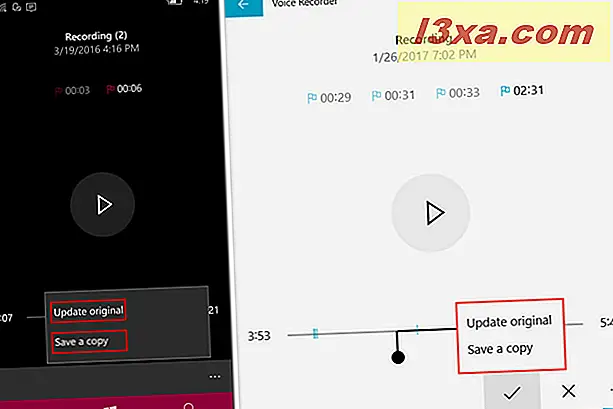
Sådan deler du dine optagelser fra Voice Recorder
I Windows 10 til computere kan du højreklikke eller trykke og holde en optagelse i listen og trykke på Del i rullemenuen eller trykke på knappen Share, mens du afspiller optagelsen fra den nederste menu.
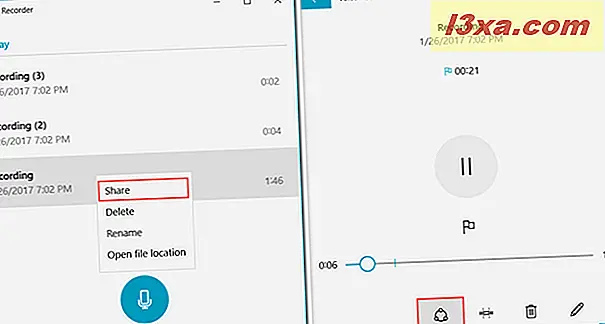
I Windows 10 Mobile skal du trykke og holde optagelsen i listen og trykke på Del i kontekstmenuen. En anden måde at gøre dette på er at trykke på optagelsen og trykke på knappen Share fra den nederste menulinje.
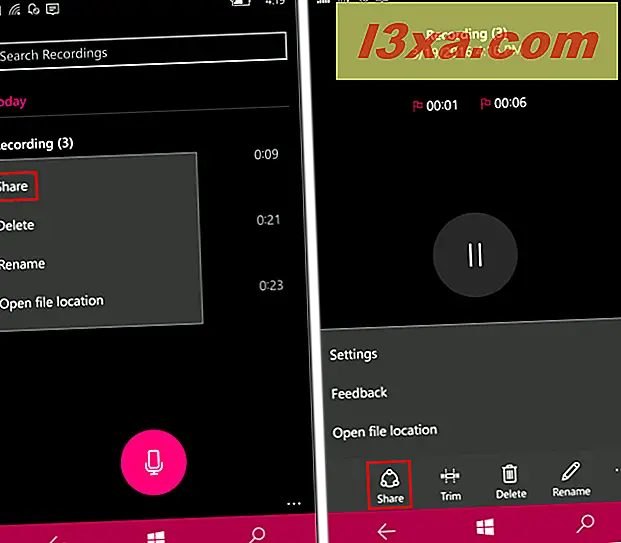
I Windows 10 Mobile er der tre delemuligheder: Du kan dele din optagelse via Messaging, OneDrive eller Outlook Mail- apps .
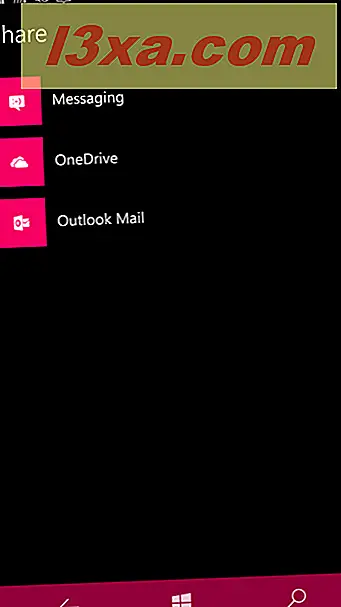
I Windows 10 vises et panel til højre på skærmen, og det vil vise Mail, OneDrive og OneNote som dine delingsindstillinger. Du kan også søge efter andre delingsprogrammer i Windows Store .
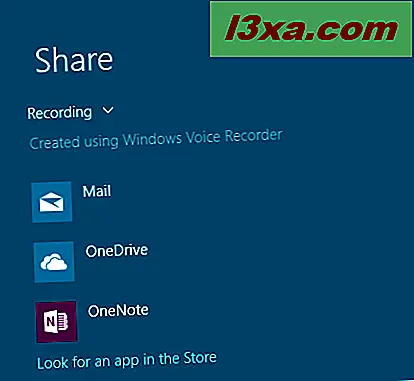
Læs næste side i denne vejledning for at lære at fjerne optagelser fra Voice Recorder, hvordan du omdøber dem, åbner dem i File Explorer og hvordan du indstiller en mikrofon til Voice Recorder- appen.