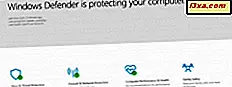IP-adressen eller Internet Protocol-adressen er en numerisk etiket, der bruges i netværk til at identificere og lokalisere netværksenheder, fra computere til smartphones, til printere og andre enheder. IP-adressen kan være et nyttigt stykke information, især når du vil oprette din hjemmerouter eller når du vil oprette forbindelse til andre enheder på et netværk. Men hvordan kontrollerer du en pcs IP-adresse i Windows? I denne vejledning vil vi vise dig otte metoder, der virker i Windows 10, Windows 7 og Windows 8.1:
BEMÆRK: Oplysningerne, som deles i denne vejledning, gælder for alle moderne Windows-operativsystemer: Windows 10, Windows 8.1 og Windows 7. For at gøre tingene enklere bruger vi skærmbilleder, der hovedsagelig tages i Windows 10. Hvis du vil lære mere tekniske detaljer om IP-adresser og deres rolle i netværk, anbefaler vi dig at læse disse artikler:
- Enkle spørgsmål: Hvad er IP-adressen, og hvordan ændres den i Windows?
- 5 måder at finde den lokale IP-adresse på din trådløse router
1. Sådan finder du din IP-adresse fra kommandoprompt (alle versioner af Windows)
Åbn kommandoprompt, skriv kommandoen ipconfig og tryk på Enter . Denne kommando viser alle netværkskortene (både Ethernet og Wireless), der findes på din Windows-computer, og det viser detaljer om hver af dem.

For hver netværksadapter kan du se både IPv4-adressen og IPv6-adressen.

For at lære mere om de parametre, der accepteres af kommandoen ipconfig, og hvad hver af dem gør, skal du køre kommandoen ipconfig /? .
Og hvis du er interesseret i at finde flere oplysninger om andre netværkskommandoer, som du kan køre ved hjælp af kommandoprompt, skal du tjekke denne vejledning: Kommandoprompt - Avancerede netværkskommandoer.
2. Sådan finder du din IP-adresse i appen Indstillinger (kun Windows 10)
Hvis du bruger Windows 10, skal du åbne appen Indstillinger. Der skal du gå til netværk og internet . Du får vist en liste over netværksrelaterede indstillinger og kategorier. Hvis du er tilsluttet et trådløst netværk, skal du vælge Wi-Fi i kolonnen til venstre og derefter til højre klikke eller trykke på navnet på det netværk, du er tilsluttet.

Du er vist en lang liste over ejendomme. Rul ned, indtil du finder felterne til IPv6- og IPv4-adresserne, fremhævet nedenfor.

Hvis du er tilsluttet et netværkskabel, skal du i kolonnen til venstre vælge Ethernet og derefter klikke eller trykke på netværksnavnet på højre side af skærmen.

Rul ned i listen over netværksegenskaber, indtil du finder opførelserne til IPv6- og IPv4-adresserne, fremhævet nedenfor.

Nu kan du lukke appen Indstillinger .
3. Sådan finder du din IP-adresse i kontrolpanelet (alle versioner af Windows)
En anden geeky metode, der ikke indebærer at bruge en kommando, er at bruge Network and Sharing Center . For at få adgang til det, skal du åbne Kontrolpanel og gå til "Netværk og Internet -> Netværks- og delingscenter." Hvis du vil lære mere om det, skal du læse denne vejledning: Enkle spørgsmål: Hvad er netværk og delingscenter i Windows ?. Klik derefter på eller tryk på linket "Skift adapterindstillinger" til venstre.

Vinduet Netværksforbindelser åbnes og angiver netværksadapterne installeret på din computer, herunder virtuelle dem, der bruges af VPN-tjenester eller virtualiseringsapps. Dobbeltklik (eller dobbeltklik) den netværksadapter, som du vil se IP-adressen til.

Denne handling åbner statusvinduet for adapteren. Klik eller tryk på knappen Detaljer for at se en række detaljer om netværksadapteren, herunder dens IPv4- og IPv6-adresser.

Rul gennem listen over detaljer, indtil du finder adressefelterne IPv4 og IPv6, fremhævet nedenfor.

Når du er færdig, Luk vinduerne, du lige har åbnet.
4. Sådan finder du din IP-adresse i systemoplysninger (alle versioner af Windows)
En anden metode, der virker i alle versioner af Windows, er at bruge programmet Desktop Information Desktop. Du kan åbne den ved at bruge søgning og skrive " System Information " i det relevante søgefelt og klikke på søgeresultatet med samme navn. Få mere at vide om dette værktøj, og hvordan du åbner det, fra denne vejledning: Systemoplysninger - Sådan lærer du din pc's komplette konfiguration.

I skærmbilledet System Information desktop, i kolonnen til venstre, udvid Komponenter efterfulgt af Netværk og derefter Adapter . På højre side af appvinduet kan du se detaljerede oplysninger om hver netværksadapter, der findes på din computer. Rul ned på listen, indtil du finder det netværkskort, du er interesseret i. Der ses et felt med navnet IP-adresse, der giver dig alle de oplysninger, du har brug for.

Luk appen System Information, når du er færdig.
5. Sådan finder du IP-adressen i PowerShell (alle versioner af Windows)
PowerShell er et værktøj svarende til kommandopromptet, men det er endnu mere kraftfuldt og giver dig mulighed for at arbejde med flere elementer, der udgør Windows. PowerShell har to kommandoer, som du kan bruge til at finde IPv4- og IPv6-adressen på en netværksadapter. Den første er gip . Skriv det i PowerShell, og tryk derefter på Enter . Kommandoen udløser visning af flere detaljer om hver netværksadapter, herunder deres IP-adresser.
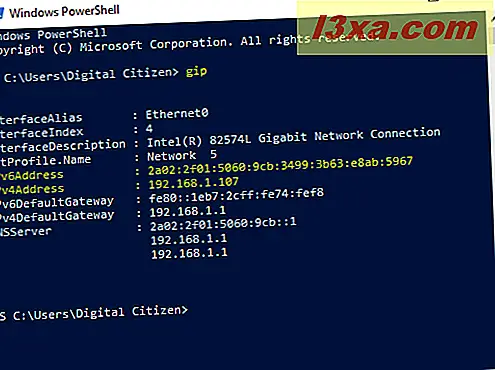
En anden kommando, der returnerer de samme resultater, er Get-NetIPConfiguration . Indtast det, tryk på Enter, og find derefter de ønskede oplysninger.

Luk PowerShell, når du er færdig.
6. Sådan finder du din IP-adresse i Task Manager (kun Windows 10 og Windows 8.1)
Hvis du bruger Windows 10 eller Windows 8.1, starter du Task Manager. Hvis det starter i det kompakte billede, der kun viser åbne apps, skal du klikke eller trykke på "Flere detaljer". Vælg derefter fanen Ydelse og find dit netværkskort. Hvis du er tilsluttet et trådløst netværk, skal du klikke eller trykke på Wi-Fi . På højre side kan du se IPv6- og IPv4-adresserne.

Hvis du er forbundet til et kablet netværk, skal du vælge Ethernet på venstre side af fanen Ydelse . På højre side kigge efter IPv6- og IPv4-adresserne.

Luk Task Manager når du er færdig.
7. Sådan finder du din computers IP-adresse ved hjælp af netværkskortet (kun Windows 7)
Windows 7 har en unik funktion, der ikke er tilgængelig i Windows 8.1 eller Windows 10. Det hedder netværkskortet, og det deler et visuelt kort over dit netværk. Hvis du vil finde mere om det, anbefaler vi at du læser denne artikel: Netværkskortet - Få adgang til dine netværkscomputere på en sjov måde. Først skal du åbne netværk og delingscenter . Øverst til højre i vinduet er der et link kaldet "Se hele kortet." Klik på den.

Dette åbner netværkskortet . Hvis du svæver med musen over din computer, vises netværksrelaterede oplysninger, herunder IPv4- og IPv6-adressen.

Skriv det ned og luk netværkskortet .
8. Sådan finder du din IP-adresse i pc-indstillinger-appen (kun Windows 8.1)
Hvis du bruger Windows 8.1, skal du åbne pc-indstillinger-appen. Der skal du vælge Netværk og derefter gå til Tilslutninger . Her kan du se netværksadapteren, som du bruger navnet på det netværk, du er forbundet med. Klik eller tryk på netværksnavnet under Ethernet (hvis du har en kablet forbindelse) eller Wi-Fi (hvis du bruger et trådløst netværk).

Du vises egenskaberne for din forbindelse, herunder IP-adressen.

Luk pc-indstillinger, når du er færdig.
Konklusion
At finde din IP-adresse på din Windows-computer indeholder oplysninger, som kan være nyttige i mange netværkssituationer. Hvis du ved andre måder at finde IP-adressen i Windows, eller hvis du har spørgsmål angående dette emne, tøv ikke med at skrive en kommentar nedenfor.