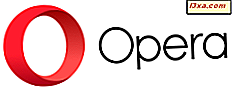OneDrive er en af de bedste cloud storage-tjenester i verden, men det betyder ikke nødvendigvis, at alle kan lide det. Hvis du har den på din Windows-computer, men du ikke vil have det, kan du søge efter en måde at fjerne den på. Måske vil du have det, fordi du foretrækker andre skygtjenester og apps som Google Drive eller Dropbox. Eller måske bruger du slet ikke cloud storage. Uanset hvad din årsag er for, at du vil afinstallere OneDrive fra Windows, viser denne vejledning dig, hvordan det gøres, i Windows 10, Windows 7 og i Windows 8.1. Lad os begynde:
BEMÆRK: Denne vejledning er baseret på de nyeste versioner af Windows, der er tilgængelige, med alle systemopdateringer installeret: Windows 10 Fall Creators Update, Windows 8.1 og Windows 7 med Service Pack 1. Hvis du bruger andre versioner af Windows, skal de trin, der kræves for at deaktivere OneDrive på dit system kan være lidt anderledes.
Sådan fjernes OneDrive fra Windows 10
I Windows 10, for at slippe af OneDrive fra din computer, skal du kun afinstallere det. Den hurtigste og nemmeste måde at gøre det på er i appen Indstillinger . Start med at starte appen Indstillinger. En hurtig måde at gøre det er at åbne startmenuen og derefter klikke eller trykke på knappen Indstillinger, eller tryk på tasterne Windows + I på tastaturet. Derefter skal du åbne kategorien Apps .
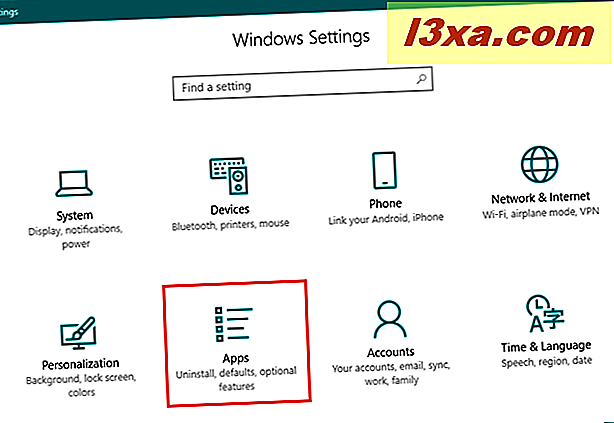
Vent til listen Apps & features for at indlæse alle de tilgængelige apps på dit system, og rul derefter til du finder Microsoft OneDrive- appen.
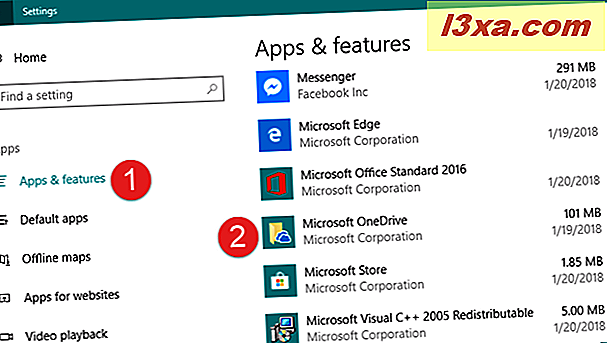
Vælg Microsoft OneDrive- appen, og klik derefter på eller tryk på knappen Afinstaller .
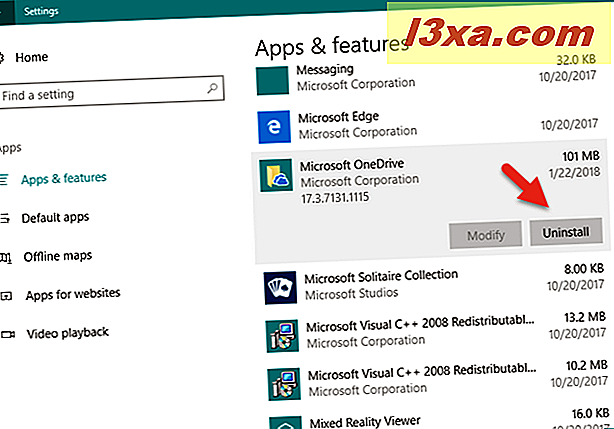
Windows 10 fortæller dig, at "Denne app og dens relaterede information vil blive afinstalleret" og beder dig bekræfte din handling ved at trykke en gang til på afinstalleringsknappen . Gøre det!
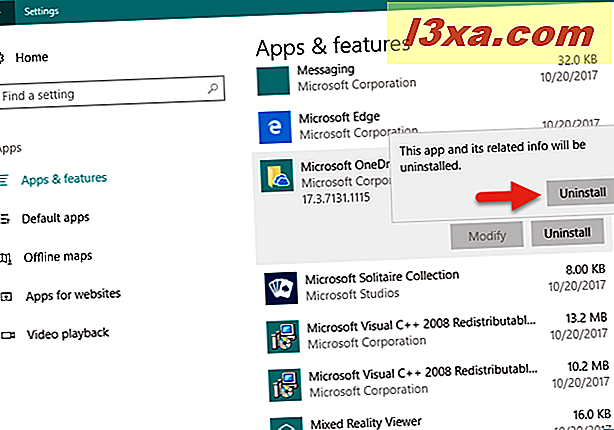
Derefter kan du muligvis se en UAC (User Account Control) bekræftelsesskærm, hvor du skal trykke på Ja, hvis du vil fortsætte.
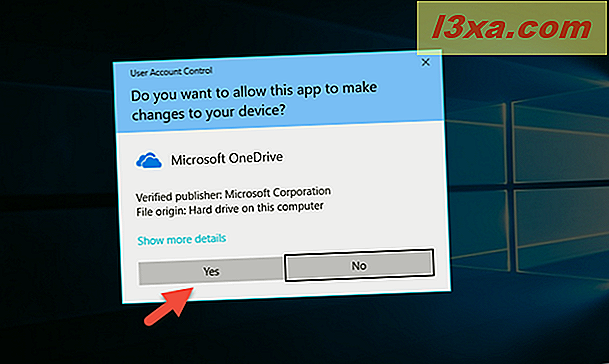
OneDrive-appen fjernes så fuldstændigt fra dit system og vises ikke længere i Windows 10. Du kan ikke se det i systembakken eller i File Explorer .
Bemærk, at du også kan fjerne OneDrive fra din Windows 10-enhed ved at bruge afsnittet Programmer og funktioner fra Kontrolpanel og instruktionerne i denne vejledning: 9 måder at fjerne skrivebordsprogrammer og moderne apps i Windows.
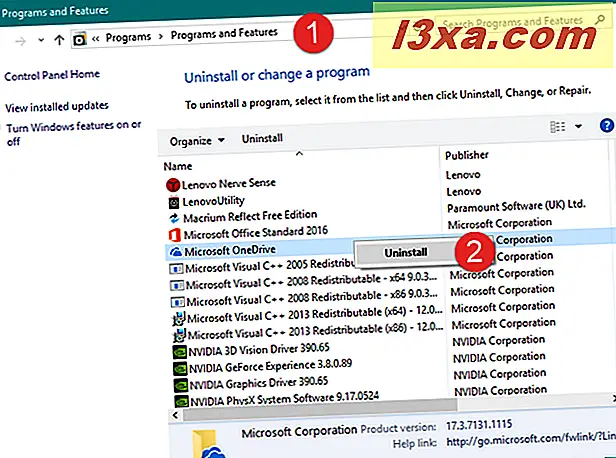
Hvis du tænker på et senere tidspunkt, og du vil få det tilbage, kan du geninstallere OneDrive fra Microsoft Store, efter dette link: OneDrive.
Sådan fjernes OneDrive fra Windows 7
OneDrive-appen er ikke forudinstalleret som standard i Windows 7, men du kan installere den manuelt, hvis du downloader den fra sin hjemmeside. Desuden kan nogle producenter bundle OneDrive på laptops og pc'er med Windows 7, som de sælger. Ligegyldigt hvordan OneDrive kom på din Windows 7 computer, her er hvordan man fjerner det:
Start med at åbne kontrolpanelet . En hurtig måde at gøre er at starte Start-menuen og derefter klikke på genvejen på kontrolpanelet . Gå derefter til Programmer og funktioner .
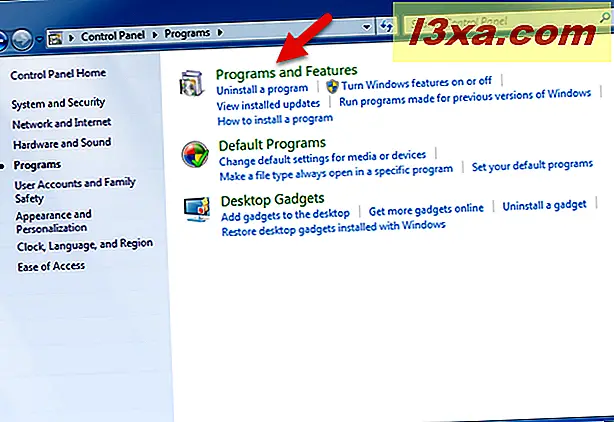
Når listen over installerede programmer er indlæst, skal du rulle gennem den, indtil du finder den, der hedder Microsoft OneDrive . Dobbeltklik på det, eller højreklik og vælg Afinstaller .
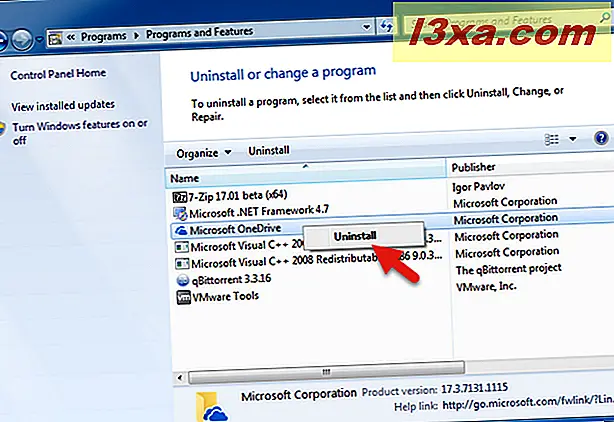
Hvis du ser en UAC (User Account Control) -meddelelse, skal du klikke på Ja for at lade afinstallationsprocessen fortsætte.
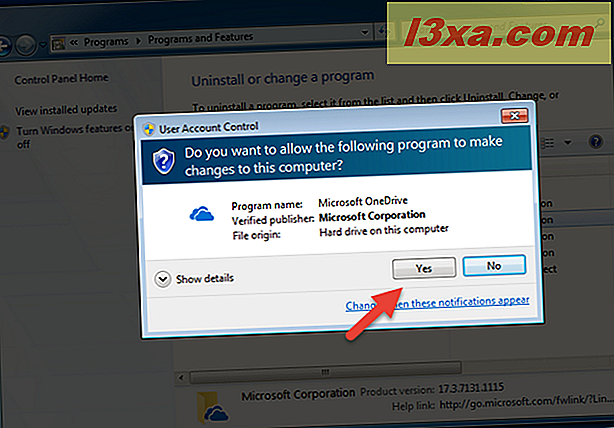
Efter et øjeblik fjernes OneDrive-programmet fra din Windows 7-computer.
Sådan deaktiveres OneDrive fra Windows 8.1
I Windows 8.1 er OneDrive ikke bare et program, som du kan fjerne eller afinstallere fra din pc. Desværre er OneDrive en del af Windows 8.1-operativsystemet, og det kan ikke fjernes. Du kan dog deaktivere og skjule det, hvis du ikke vil have det kørende på din enhed. For at gøre det er der et par trin, som du skal gennemføre:
Først unpin OneDrive- fliserne fra din startskærm. Skift til startskærmen og find OneDrive- fliserne. Højreklik derefter på eller tryk på og hold den nede, og vælg Unpin from Start i den viste menu.
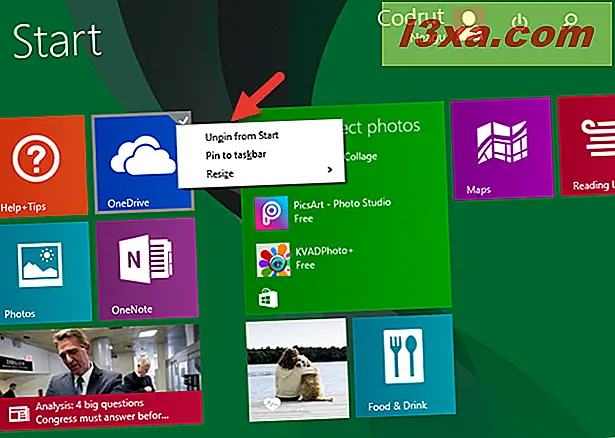
Derefter åbner du PC-indstillinger: En hurtig måde at gøre det på er at få adgang til charmerknapperne, vælg Indstillinger, og klik derefter på eller tryk på "Skift pc-indstillinger." I PC-indstillinger skal du klikke eller trykke på OneDrive .
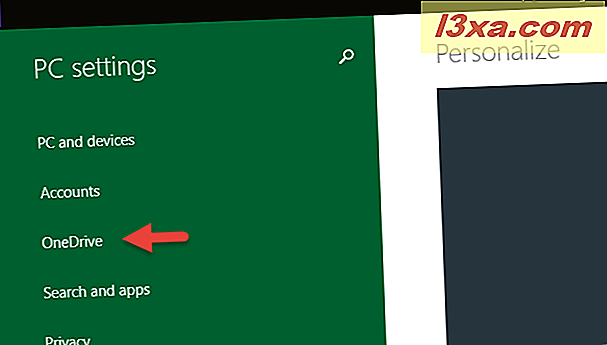
I afsnittet "Fillager" skal du slukke for "Gem dokumenter til OneDrive som standard" -knappen.
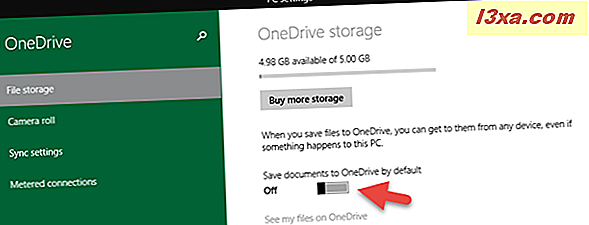
I afsnittet "Kameroliste" skal du vælge indstillingen "Ingen upload billeder" og slukke for "Upload automatisk videoer til OneDrive".
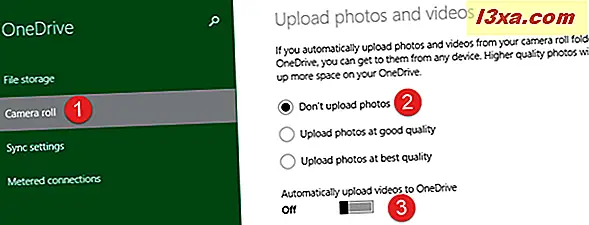
I afsnittet "Synkroniser indstillinger" skal du slukke for "Synkroniser dine indstillinger på denne pc" -knap fra "Synkroniser indstillinger med OneDrive."
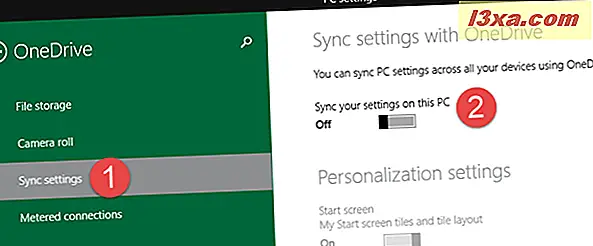
I afsnittet "Synkroniseringsindstillinger" skal du også slukke for "Sikkerhedskopier dine indstillinger for denne pc" -knap fra "Sikkerhedskopieringsindstillinger".
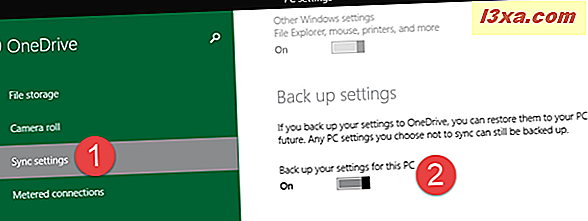
I afsnittet "Metered connections" skal du deaktivere alle tilgængelige omskiftere:
- "Upload og download filer over målte forbindelser."
- "Upload og download filer over målte forbindelser, selv når jeg roaming"
- "Synkroniser og sikkerhedskopier indstillinger over målte forbindelser"
- "Synkroniser og sikkerhedskopier indstillinger over målte forbindelser, selv når jeg roaming"
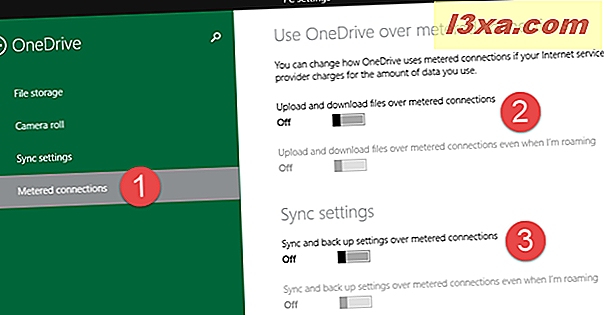
Nu er OneDrive deaktiveret på din Windows 8.1-enhed.
Selvom der findes nogle komplekse løsninger, der involverer Windows-registreringsdatabasen, findes der ikke nogen nem og sikker måde at fjerne OneDrive- mappen fra File Explorer eller OneDrive- ikonet fra proceslinjen.
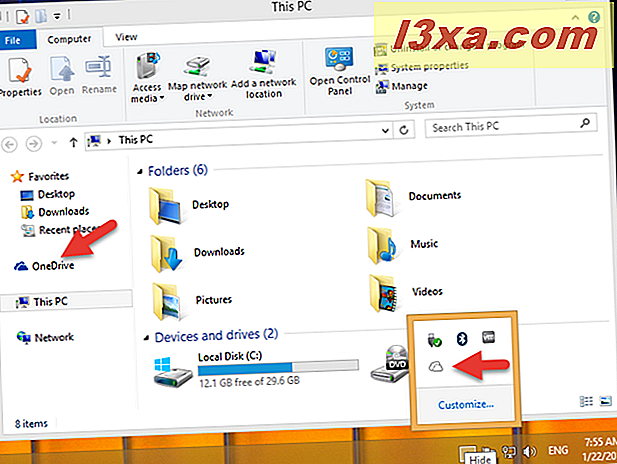
Konklusion
Nu ved du, hvor nemt det er at fjerne OneDrive fra Windows 10 eller Windows 7, men også hvor svært det er at deaktivere det i Windows 8.1. Før du lukker denne vejledning, fortæl os hvorfor du ville slippe af med OneDrive på din Windows-computer. Brug kommentarerne nedenfor for at dele dine meninger.