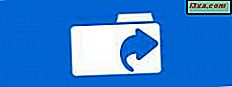I en tidligere vejledning har vi vist dig, hvordan du konfigurerer og opretter forbindelse til en bredbånds-PPPoE-forbindelse i Windows 10. Mens hele processen med tilslutning er let, skal den udføres manuelt, hver gang du vil oprette forbindelse til Internet. Det betyder også, at du manuelt skal starte din bredbånds PPPoE-forbindelse hver gang du starter din Windows 10-computer. Det er et ekstra skridt, som mange af vores læsere ikke vil lave, og vi vil gerne dele en måde at få en Windows 10-computer til automatisk at ringe til en bredbånds-PPPoE-forbindelse, under opstart. Vi har søgt efter en metode, der fungerer godt, og her er det:
BEMÆRK: I denne vejledning antager vi, at du allerede har oprettet og konfigureret en bredbånds-PPPoE-forbindelse på din Windows 10-computer. Hvis du ikke gjorde det, kan du måske tjekke denne vejledning først: Sådan opsættes og bruges PPPoE Internet Connections i Windows 10.
For at få din Windows 10-computer automatisk at ringe din bredbånds-PPPoE-forbindelse hver gang den starter, skal du gennemgå et par trin, der involverer indstilling af en planlagt opgave:
Trin 1. Start task scheduleren i Windows 10
For det første skal du starte opgaveplanlæggeren . En hurtig måde at gøre er at bruge Cortana's søgefelt. Brug den til at skrive ordene "task scheduler" og derefter klikke på eller tryk på Task Scheduler fra listen over søgeresultater.

Du kan også starte Task Scheduler fra startmenuen . Åbn alle apps, gå til Windows Administrative Tools og klik eller tryk på Task Scheduler .

Hvis du foretrækker at bruge det traditionelle Kontrolpanel, kan du starte Task Scheduler ved at gå til: Kontrolpanel -> System og Sikkerhed -> Administrative Værktøjer .

Uanset hvilken metode du valgte at følge for at lancere Task Scheduler, er dette det, du bør få:

Trin 2. Planlæg den automatiske opkald af en bredbånds-PPPoE-forbindelse, hver gang du logger ind på Windows 10
Nu skal du planlægge den automatiske opkald af din bredbånds PPPoE-forbindelse, hver gang du logger ind på Windows 10.
I opgaveplanlæggeren skal du klikke eller trykke på indstillingen Opret grundlæggende opgave ... fra højre side af vinduet.

Denne handling åbner guiden Opret grundlæggende opgave .
Det første du skal gøre er at indtaste et navn til din opgave. Det navn, vi brugte, er f.eks. "Auto Dial - Broadband Connection" . Hvis du vil, kan du også indtaste en beskrivelse, men det er helt valgfrit. Tryk derefter på Næste .

Dernæst skal du vælge, hvornår den planlagte opgave udløses. For at gøre din bredbånds-PPPoE-forbindelse automatisk, skal du hver gang du logger ind på Windows 10, vælge "Når jeg logger på" . Tryk derefter på Næste .
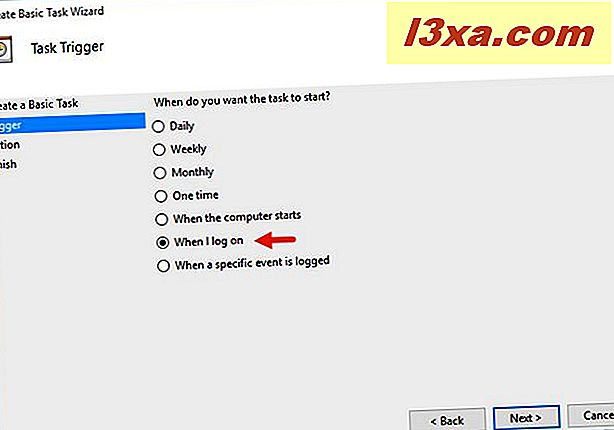
Og nu kommer den vigtigste del af tidsplanguiden - vælg den handling, der skal køres. Da vi automatisk vil ringe til en bredbånds-PPPoE-forbindelse, skal vi finde en måde at fortælle det til Windows 10. Start med at vælge at "Start et program" .

Når du har trykket på Næste, vil guiden spørge dig om hvilket program / script du vil udføre på en planlagt basis.
For at få Windows 10 til automatisk at ringe til en bredbånds-PPPoE-forbindelse, skal du indtaste følgende oplysninger, når du logger ind på din Windows 10-computer:
- I feltet "Program / script" skal du indtaste kommandoen: rasdial .
- I feltet "Tilføj argumenter (valgfrit)" skal du indtaste navnet på din bredbånds PPPoE-forbindelse mellem citatmærker efterfulgt af dit brugernavn og adgangskode til bredbåndsforbindelsen, hver med et mellemrum før dem. Lad os f.eks. Sige, at din bredbånds-PPPoE-forbindelse har standardnavnet Bredbåndsforbindelse, dit brugernavn er NY123456, og din adgangskode til bredbåndsforbindelse er NewYork . I så fald skal feltet "Tilføj argumenter (valgfrit)" indeholde denne tekst: "Bredbåndstilslutning" NY123456 NewYork .
- Lad feltet "Start i (valgfrit)" stå tomt.

Så, når du trykker på knappen Næste, vil guiden Opret grundlæggende opgave give dig et resumé af din nyoprettede planlagte opgave. Kontroller at alt er OK, og klik eller tryk på Udfør .

Når du lukker guiden, bliver du bragt tilbage til hovedopgaveplanlægningskonsollen, hvor du kan se, at din nye opgave er blevet tilføjet til listen over planlagte opgaver.

Trin 3. Genstart din Windows 10 computer eller enhed
Endelig er alt du der er tilbage for dig at gøre, genstart din Windows 10-enhed og se, hvordan din nyligt planlagte opgave køres. Bemærk, at du, afhængigt af hvor hurtig opkaldsprocessen udføres, når du logger ind på din Windows 10-computer, kan du muligvis kort se et vindue svarende til det nedenstående.

Bredbånds-PPPoE-forbindelsen skal nu automatisk opkaldes hver gang du logger ind på Windows 10.
Konklusion
Mens det kræver nogle avancerede trin for dig at t ake, konfigurere Windows 10, så det automatisk ringer en bredbånds-PPPoE-forbindelse, når du logger ind, kan gøres af nogen, hvis du følger denne vejledning omhyggeligt. Når du har oprettet din planlagte opgave, skal alt fungere godt, og du får næsten øjeblikkelig internetadgang hver gang du logger ind på Windows 10. Hvis du har spørgsmål eller problemer, kan du altid kontakte os ved hjælp af kommentarformularen under.