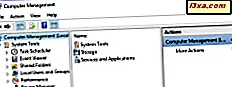
Moderne versioner af Windows tilbyder mange værktøjer, som du kan bruge til at styre forskellige aspekter af operativsystemet. Et mindre kendt administrativt værktøj i Windows hedder Computer Management . Få mennesker kender til dets eksistens, og endnu færre bruger det. Gennem årene er vi kommet til at elske Computer Management, og vi bruger det oftere end andre lignende værktøjer fra Windows. I denne artikel vil vi gerne dele med otte ting, du kan gøre i Computer Management . Forhåbentlig vil i slutningen af denne artikel begynde at bruge det oftere. Lad os komme igang:
BEMÆRK: Denne vejledning fungerer det samme i Windows 10, Windows 7 og Windows 8.1. Vi antager også, at du allerede har åbnet Computer Management . Hvis du ikke ved hvordan, læs denne vejledning: 10 måder at åbne Computer Management-værktøjet i Windows (alle versioner).
1. Planlæg opgaver med Task Scheduler
Computerstyringsværktøjet er opdelt i tre hovedafsnit: Systemværktøjer, Storage og Services og Applications . Det væsentligste afsnit er Systemværktøjer, og det indeholder mange nyttige værktøjer.
For det første er der Task Scheduler, som giver dig mulighed for at styre alle de planlagte opgaver og også oprette nye. Hvis du vil have detaljer, har vi vejledninger om, hvordan du arbejder med Task Scheduler, og den enkleste er Sådan gennemgår du Task Scheduler og lærer mere om eksisterende opgaver. For endnu mere læring, læs vores hele serie af artikler om Task Scheduler.
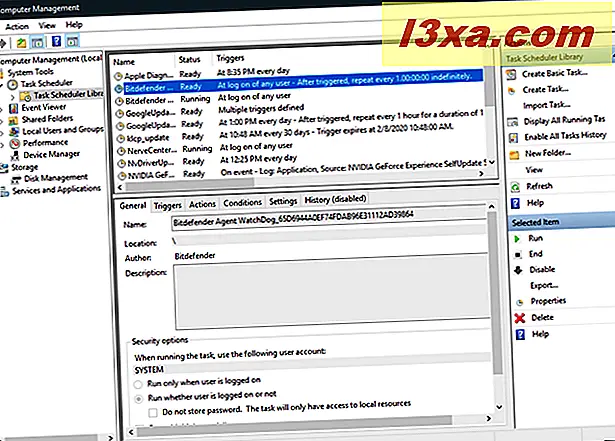
2. Kontroller systemhændelser med Event Viewer
Det andet værktøj, der er indlejret i Computer Management, er Event Viewer . Med det kan du se alle de logfiler, der er gemt af Windows, og de programmer, der er installeret på din computer. Du kan også oprette dine brugerdefinerede visninger, der viser specifikke data, som du kan bruge til fejlfinding af specifikke problemer. Du kan finde flere detaljer om Event Viewer i disse tutorials:
- Grundlæggende om at arbejde med Event Viewer i Windows
- Sådan arbejder du med brugerdefinerede visninger i Event Viewer

3. Bekræft dine netværksaktier med delte mapper
Det tredje værktøj og en af vores favoritter hedder Shared Folders . Det kan bruges til at se alle de mapper, du deler med netværket, de aktive sessioner og de filer, der åbnes af andre på netværket. Du kan også administrere forskellige aspekter af dine delte mapper. Find flere detaljer i denne vejledning: Sådan får du vist en liste over alle delte netværksmapper.

4. Administrer brugerkonti med lokale brugere og grupper
Derefter finder du et andet nyttigt værktøj: Lokale brugere og grupper . Du kan bruge den til at styre de brugergrupper, der er defineret på din computer, brugerkonti og deres medlemskab til forskellige grupper. Bemærk dog, at dette værktøj ikke er tilgængeligt, hvis du bruger en Home- udgave af Windows 7 eller Windows 10, eller hvis du bruger en grundlæggende udgave af Windows 8.1. Vi offentliggjorde en vejledning, der afslører hvordan man drager fordel af dette værktøj, her: Geekens måde at oprette brugerkonti og grupper på.

5. Analyser systemets ydeevne med Performance Monitor
Det femte værktøj, der findes i Computer Management, er Performance Monitor . Det fungerer som et godt supplement til Event Viewer, når du skal forstå, hvor godt dit system fungerer, hvis der er problemer og hvad der forårsager dem.
Du kan lære mere om dette værktøj, fra denne vejledning: Sådan arbejder du med Performance Monitor i Windows.

6. Se og administrer drivere med Enhedshåndtering
Det sidste værktøj fra afsnittet Systemværktøjer er Enhedshåndtering . Med det kan du hurtigt se de hardwarekomponenter og eksterne enheder, der udgør din computer, og om der er problemer med dem vedrørende manglende drivere. Du kan finde en detaljeret vejledning om dette værktøj her: Find manglende drivere & skjulte enheder med Enhedshåndtering.

7. Administrer diskdrev
Lagringsafsnittet indeholder kun ét værktøj: Diskhåndtering . Det er et avanceret værktøj, som du kan bruge til at styre alle dine harddiske og partitioner. Vi delte nogle af de fedeste tricks, du kan udføre med det, i følgende vejledninger:
- Sådan administreres partitioner med Disk Management-værktøjet, i Windows
- Sådan skjuler eller afmonterer en partition i Windows
- 2 måder at oprette en partition på, i Windows (alle versioner)
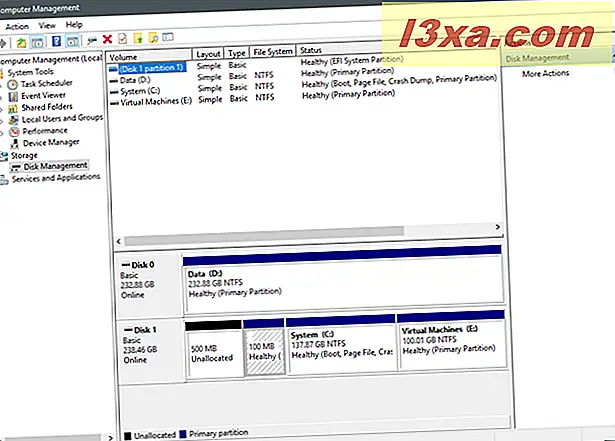
8. Administrer Windows-tjenester
Sidst men ikke mindst får du afsnittet Services and Applications, hvorfra du kan administrere alle de tjenester, der findes på din Windows-computer. Du kan lære mere om tjenester og hvordan man servicerer dem fra disse vejledninger:
- Hvad er Windows-tjenester, hvad de gør og hvordan man håndterer dem
- Windows-tjenester - Identificere afhængigheder og ændre starttypen
- Hvilke Windows-tjenester er sikre at deaktivere og hvornår?

Konklusion
Som du kan se, er Computer Management et godt kontrolpanel, der er fyldt med mange nyttige administrative værktøjer. Vi foretrækker det til listen Administrativ værktøjer, fordi det har alle de værktøjer, vi bruger mest, alt sammen inkluderet i et enkelt appvindue. Vi behøver ikke starte hvert værktøj i separate vinduer, og det gør os mere produktive, når du konfigurerer eller fejler Windows-computere. Inden du lukker denne artikel, inviterer vi dig til at dele med dine foretrukne administrative værktøjer i Windows. Hvilke værktøjer bruger du mest og hvorfor?



