
En måde at bruge OneDrive- tjenesten på er ved hjælp af en webbrowser. Du kan bruge den til at tilføje eller fjerne filer, redigere dokumenter, oprette dokumenter og mange andre ting uden behov for eksterne applikationer. Læs videre for at lære alt, hvad du behøver at vide om at arbejde med filer på OneDrive- webstedet.
Sådan tilføjes filer til OneDrive fra browseren
Log ind på din OneDrive-konto ved hjælp af dine Microsoft-kontooplysninger.
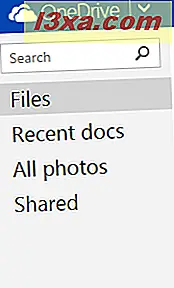
Dette er den del af dit drev, hvor alle dine dokumenter gemmes. Du vil bemærke, at mapper er afbildet som mørkeblå fliser, mens filer er afbildet som farvede fliser baseret på deres filtype.
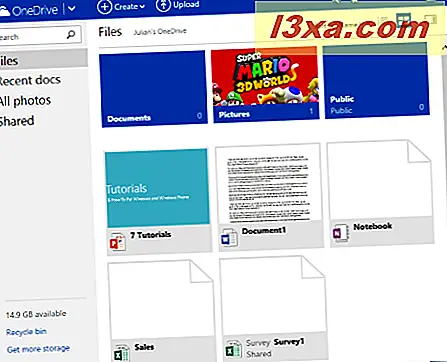
For at få filer på dit drev har du to muligheder: Du kan oprette en fil fra bunden ved hjælp af Office Online, eller du kan uploade en eksisterende fil fra din computer.
For at oprette en fil skal du klikke eller trykke på Opret og vælge en filtype fra rullelisten. Du kan vælge mellem et Word, Excel, PowerPoint, OneNote-dokument, Excel-undersøgelse eller almindelig tekstfil.
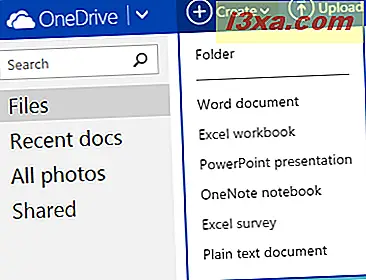 OneDrive lancerer en gratis webversion af den relevante Office Online- applikation, så du kan oprette en fil og gemme den til dit drev, ligesom du ville på din computer.
OneDrive lancerer en gratis webversion af den relevante Office Online- applikation, så du kan oprette en fil og gemme den til dit drev, ligesom du ville på din computer. 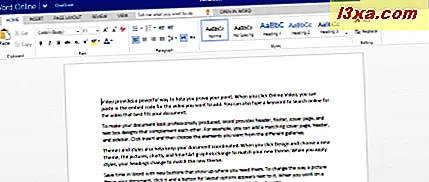
For at uploade en fil fra din computer eller enhed skal du klikke eller trykke på Upload .
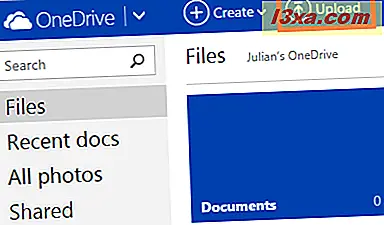 File Explorer åbnes og giver adgang til din computers filsystem.
File Explorer åbnes og giver adgang til din computers filsystem. 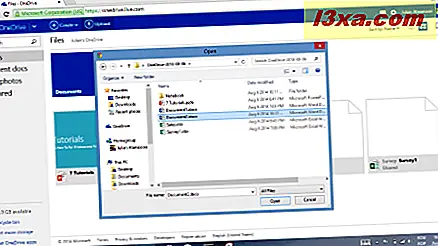
Gennemse dine filer og vælg noget, du vil uploade, og klik eller tryk på Åbn . Du vil se upload fremskridt, som vist på billedet nedenfor.
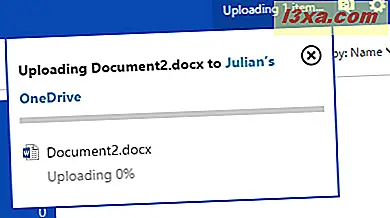
Sådan ændres måden OneDrive viser dine filer
Visningen vi viste ovenstående er standard miniaturevisning, som du vil se, når du først indtaster din OneDrive- konto. Mens det er smukt og alt, er det ikke ligefrem den mest effektive måde at vise filer på. Hvis du vil ændre måden dine filer vises på, skal du kigge på knapperne i øverste højre hjørne af vinduet.
Denne knap er den standard miniaturebilleder, vi netop talte om.
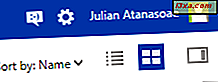
Klik eller tryk på knappen Detaljer ved siden af det for at skifte til en listevisning. Dette giver dig flere oplysninger om dine filer, herunder datoen den sidst blev ændret, uanset om den er delt og hvor stor den er.
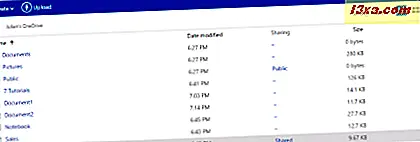
Klik eller tryk på knappen Detaljer for at åbne eller lukke ruden i højre side af dit vindue. Denne rude viser detaljerede oplysninger om enhver valgt fil eller mappe. På et øjeblik kan du se hvem der tilføjede filen, hvem der sidst har fået adgang til den, hvem den deles med og en masse andre oplysninger. Du kan endda redigere delingsrettighederne lige fra den.
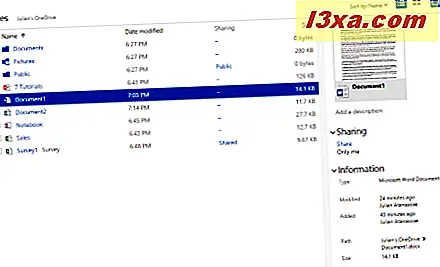
Sådan sorteres dine OneDrive-filer i browseren
Når du har besluttet dig for en visning, du kan lide, skal du vælge, hvordan du vil have dine filer sorteret. Klik eller tryk på pilen ved siden af Sorter efter for at se dine muligheder. Vælg en modifikator for at sortere dine filer med f.eks. Dato ændret eller Størrelse . Vælg derefter om du vil have dine filer sorteret i stigende eller faldende rækkefølge baseret på din valgte modifikator.
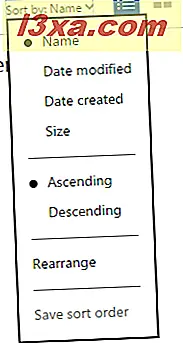
Du kan også vælge Omorganér, hvis du manuelt vil ændre dine filer baseret på en vilkårlig vilkårlig ordning, som du kun kunne udtænke. Klik eller tryk og træk fliser rundt for at finde den rækkefølge, du kan lide, og klik eller tryk på "Gem sorteringsrækkefølge" .
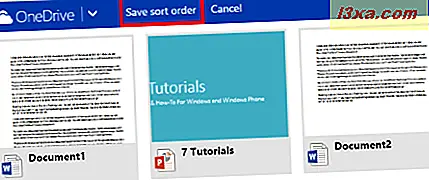
Sådan redigeres og styres dine filer i OneDrive
Nu, at din OneDrive er fuld af filer, og du kan sortere gennem dem på vilje, er du klar til at begynde at redigere og administrere dem. Prøv at højreklikke eller trykke lang tid på en fil for at se, hvad du kan gøre.
Op øverst finder du muligheder for at åbne og redigere dine filer:
Åbn menuen indeholder to muligheder:
- "Åbn i ..." åbner filen i den aktuelle Office-applikation, der er installeret på din computer.
- "Åbn i ... Online" giver dig mulighed for at redigere din fil ved hjælp af den gratis online version af et Office-program.
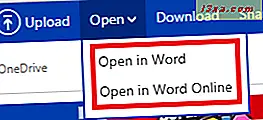
Menuen Administrer indeholder flere muligheder:
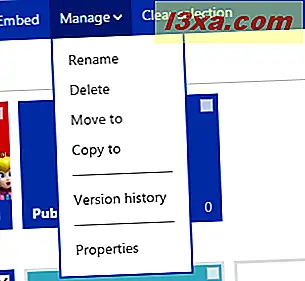
Omdøb og slet indstillingerne er ret selvforklarende. Klik eller tryk på Rename for at ændre din fils navn og klik eller tryk på Slet for at sende det til OneDrive-papirkurven . Hvis du ved en fejl sletter en fil, skal du ikke bekymre dig om det, du kan gendanne det uden problem. Vi dækker det senere.
Vælg "Flyt til" eller "Kopier til", hvis du vil ændre placeringen af dine filer. "Flyt til" effektivt henter en fil og sætter den et nyt sted. "Kopi til" gemmer en kopi af filen på den aktuelle placering og opretter en ny kopi på en ny lokalitet efter eget valg.
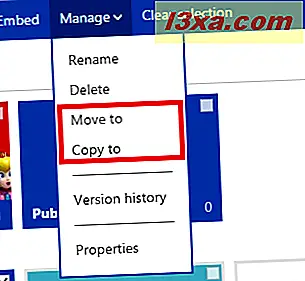
Når du klikker eller klikker på "Flyt til" eller "Kopier til", skal du vælge den nye placering, hvor du vil gemme filen.
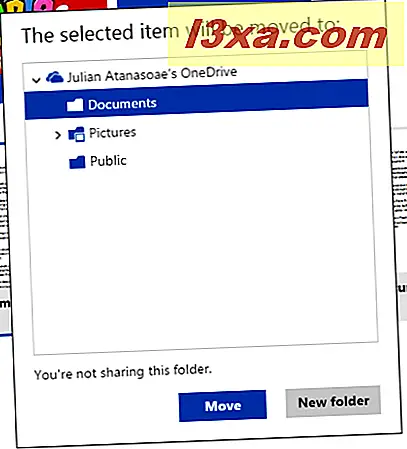
Hvis du vil downloade en kopi af en fil, der er gemt i din OneDrive til din computer, kan du klikke eller trykke på Download . Dette vil lancere et vindue med filoversigt, du kan bruge til at finde et sted, hvor du kan gemme filen. Klik på Gem for at gemme filen på din computers harddisk.

Hvad hvis jeg sletter en fil ved en fejltagelse?
OneDrive har du dækket. Når du sletter en fil, flyttes den faktisk til OneDrive-papirkurven . Hvis du sletter en fil ved et uheld, kan du gå til papirkurven ved at klikke eller trykke på linket i nederste venstre hjørne af din browser, som vist på billedet nedenfor.
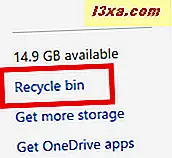
Flere detaljer om, hvor meget OneDrive gemmer dine slettede filer, alle de inddrivningsmetoder, der er tilgængelige og så videre, kan findes i denne vejledning: Sådan gendannes filer, som du har slettet fra din OneDrive.
Konklusion
Der har du det. OneDrive- webstedet har alt, hvad du behøver for at administrere dine filer, bygget lige ind. Alt du behøver, er din Microsoft-kontoinformation for at logge ind, og du er klar til at komme i gang. Med disse oplysninger ved du, hvordan du gør den mest basale filhåndtering, men OneDrive har meget mere at byde på. Hvis du vil lære mere om dette fantastiske produkt, tøv ikke med at læse vores anbefalinger nedenfor.



