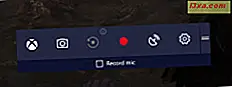I en tidligere vejledning talte vi om Tablet Input Panel's håndskriftsgenkendelsesfunktioner. Hvis du har eksperimenteret, har du fundet ud af, at det virker bemærkelsesværdigt godt på næsten alle håndskrifter. Men hvis det ikke forstår rigtigt, hvordan du skriver, eller hvis du bare vil sikre dig, at Tablet Input Panel fungerer korrekt hver gang - og du er villig til at investere tid - kan du få endnu bedre resultater, hvis du gør hvad Microsoft kalder "personliggøre din håndskrift."
Gør det hele dit - Personliggør håndskriftgenkendelse
Hvorfor vil du gerne gøre dette? Hvis du har eksperimenteret med Tablet Input Panel og har fundet ud af at det ofte konverterer de samme tegn forkert, kan du lære det at gøre det bedre med disse tegn. Eller hvis du ikke har specifikke problemer, men ønsker bedre anerkendelse rundt omkring, kan du lære værktøjet at genkende din personlige håndskriftstil.
Fra menuen Værktøjer skal du klikke på "Tilpas håndskriftgenkendelse."

Du kan også gå til "Tilpas håndskriftgenkendelse" direkte fra startmenuen ved at bruge søgefeltet.

Min håndskrift er læselig men quirky, og efter at Tablet Input Panel ikke kunne konvertere "Windows 7 Tutorials" korrekt flere gange, indså jeg, at jeg hellere ville bruge tid til at personliggøre. Derfor valgte jeg "Undervis genkendelsen din håndskriftstil" .

Derefter bliver du spurgt om, hvad du vil træne værktøjet på: sætninger eller tal, symboler og bogstaver? Du kan gennemgå hvert afsnit af personaliseringsværktøjet så mange gange som du ønsker, for at få de bedste resultater.

Hvis du vælger sætninger, bliver du bedt om at skrive 50 forskellige sætninger, en efter en. Her er hvad du vil se, når du begynder. Klik på Næste for at fortsætte.
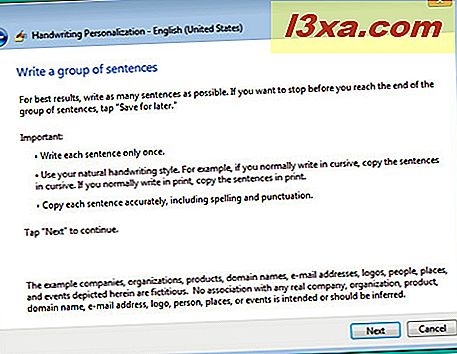
Her er en prøve sætning, som jeg skrev den. Udfyld de nødvendige sætninger, og klik på Næste, indtil du er færdig med at træne værktøjet.

Se hvad jeg mener om min quirky håndskrift? Absolut værd at undervise Tablet Input Panel en eller to ting, vil jeg sige. Nederst i tekstindtastningsboksen ses ikoner til tre værktøjer. Den første er Pen, den anden er Eraser, som lader dig slette en smule ad gangen, og den tredje er "Clear all" -værktøjet, der lader dig tørre alt ud og starte igen.

Nu skriver 50 sætninger meget arbejde, uanset hvordan du ser på det. Heldigvis er der en "Gem til senere" mulighed, så du behøver ikke sidde der og skrive dem alle ud på en gang.

Hvis du vælger "Gem til senere", får du chancen for at Opdatere personaliseringsdatabasen, inden du forlader programmet (ved at klikke på Opdater og afslut ).

Når du målretter mod et bestemt ord eller en sætning, er du begrænset til 20 tegn ad gangen. Hvis sætningen du vil tilpasse er længere end det, kan du bryde den ind i mindre segmenter og få håndskriftspasning til at lære hver enkelt.
Selv om det ikke er muligt at få håndskriftsgenkendelse 100% præcis (mange håndskrevne tegn ser meget ens ud, f.eks. Nummer 1 og små bogstaver L), jo mere du arbejder med personaliseringsværktøjet, desto bedre er genkendelsen vil være.
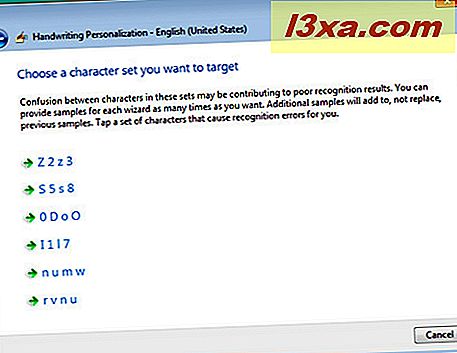
Automatisk læring: Beyond Recognition
Tablet Input Panel indeholder også en funktion kaldet Automatisk Learning . Dette holder styr på de ord, du bruger, og hvordan du skriver dem, for at hjælpe med at forbedre anerkendelsen af din håndskrift som tiden går videre. De af os med bekymringer om privatlivets fred vil være beroliget for at vide, at de data, som Automatisk Learning samler op, gemmes lokalt (på din egen computer) og ikke overføres andetsteds. Hvis du vil slå automatisk læring til eller fra (den er tændt som standard), tryk på knappen Start, og skriv derefter "pen og tryk" i søgefeltet, og tryk så på Pen og tryk .
BEMÆRK: Denne indstilling vises ikke i dit Kontrolpanel, medmindre du har en tablet eller touchscreen.

Når du vælger fanen Håndskrift, skal du bruge "Automatisk læring" . skal vælges som standard. Hvis det ikke er tilfældet, skal du vælge det og klikke på OK .

Automatisk læring - ser ikke ud til at fungere?
En ting i systemet er, at Automatic Learning bruger Windows Search Index til at huske dine data. Hvis du har valgt ikke at bruge søgeindekset på din computer (indeksering er aktiveret som standard), bliver dine data muligvis ikke gemt korrekt. For at kontrollere, hvilke mapper du indekserer (hvis nogen), skal du trykke på knappen Start og derefter skrive Indekseringsindstillinger .

I vinduet Indekseringsindstillinger trykker du på Rediger og markerer afkrydsningsfelterne i de mapper, du vil indeksere. Du kan finde flere oplysninger om søgeindekset her.

Hvis du har gennemgået personaliseringen, og Tablet Input Panel endnu ikke genkender din håndskrift korrekt, kan du sende en rapport til Microsoft, hvis du vælger. Tryk på Værktøjer -> Rapportér håndskriftgenkendelse .

Du vil blive tilbudt et valg af fejl at rapportere. Når du har kontrolleret disse fejl, skal du trykke på Næste, og på den næste side får du vist hver fejl, som Tablet Input Panel har lavet til at genkende din håndskrift. Under Korrigeret som, skift teksten til, hvad den skulle have sagt, og tryk så på Accepter . Gentag dette med alle fejlene, og tryk derefter på Næste . Næste side sender din rapport.
Og der er stadig mere!
I denne vejledning har vi afdækket det grundlæggende i tekstindtastning og håndskriftgenkendelse, og hvad du kan gøre for at gøre processen mere effektiv. I den næste vejledning dækker vi brugen af redigeringsbevægelser (som du måske er bekendt med, hvis du har brugt en PDA med en stylus) og "flicks", som er yderligere bevægelser for almindelige kommandoer. I mellemtiden tøv ikke med at kontrollere de anbefalede artikler nedenfor.