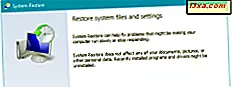Windows 7 introducerede et større redesign af proceslinjen, som pakker mange forbedringer. Listen indeholder funktioner som Aero Peek, overlay-ikoner og fremdriftslinier, hoppelister, spærrede elementer og så videre. De fleste af dem arbejder stadig i Windows 8.1, så i denne artikel viser vi dig, hvordan du bruger alle funktioner i Windows-proceslinjen i begge operativsystemer.
Sådan spinder du elementer til proceslinjen
At pinde elementer til proceslinjen betyder at tilføje genveje til den. For at gøre dette skal du trykke på eller klikke og trække filen over proceslinjen.
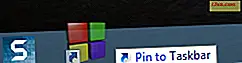
Hvis du bruger Windows 8.1-operativsystemet, kan du også følge disse trin for at knytte emner til proceslinjen: Først skal du skrive søgefeltet i navnet på det program, du vil pinke, højreklikke eller trykke og hold det nede og derefter, vælg "Pin til Opgavelinje" .
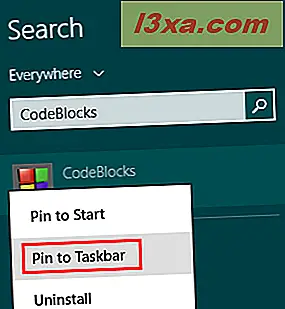
I både Windows 7 og Windows 8.1 kan du knytte punkter direkte fra skrivebordet . Tryk og hold eller højreklik på genvej eller den eksekverbare fil og vælg "Pin til Opgavelinje" .
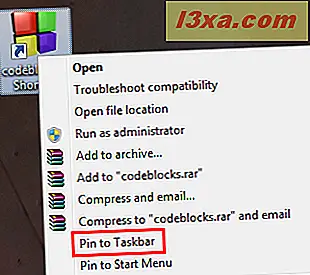
Sådan bruger du springlisterne
Springlister er en meget cool funktion i Windows-proceslinjen. Når du højreklikker eller trykker og holder en genvej fra proceslinjen, vil du se en lille menu, der er tilpasset den, hvilket viser de ofte anvendte destinationer for den applikation (f.eks. Biblioteker i Windows / File Explorer ) eller de hyppigste opgaver, der udføres af brugeren i den ansøgning (fx: Åbn ny fane i Internet Explorer).
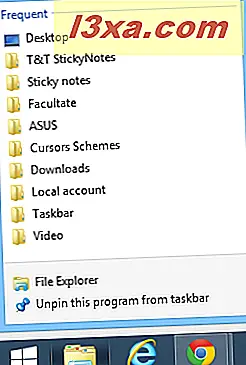
De mest populære applikationer omfatter forbedringer for at understøtte denne funktion og gøre det til en stor forbedring af brugervenligheden.
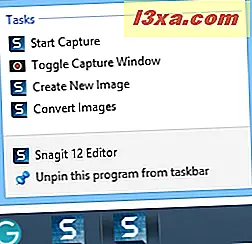
Sådan bruges både interaktive og grupperede miniaturebilleder
I Windows 7 og Windows 8.1 grupperes alle proceslinjevinduer som standard, uanset deres nummer. Når du har flere vinduer af samme applikation åben, vil du se dens ikon og nogle ekstra rektangler til højre. Hvis du forlader musen over applikationsikonet, vil du se en realtidsvisning af alle dens åbne vinduer. Disse forhåndsvisningsvinduer er også interaktive. Du kan lukke alle vinduerne ved at klikke på x- knappen til højre og du kan åbne et bestemt vindue ved at klikke på dens miniaturebillede.
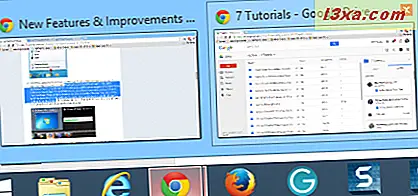
Sådan bruges miniatureværktøjslinjer eller Live miniaturer
Miniaturværktøjslinjerne gør det muligt at generere vinduekontroller, når du svæver musen over miniaturebilledet i et åbent vindue. Når en film er åben, kan du stoppe det eller begynde at spille det direkte fra miniaturen. Eller når du lytter til musik, kan du springe over det aktuelle spor eller sætte det i pause. Denne funktion er rigtig god, men det er desværre kun tilgængelig for applikationer, der er udviklet til at bruge den.

Sådan bruges Aero Peek
Aero Peek- funktionen supplerer de interaktive miniaturebilleder meget godt. Når du svæver musen over et miniaturebillede på proceslinjen, vil du også se det tilsvarende vindue på skrivebordet med alle andre vinduer falmet væk i glasark. Denne funktion er meget nyttigt for brugerne, når de identificerer, om vinduet de skal åbne, er det rigtige. Du får samtidig en thumbnail preview i realtid plus hele vinduet med bare en musens svinger.
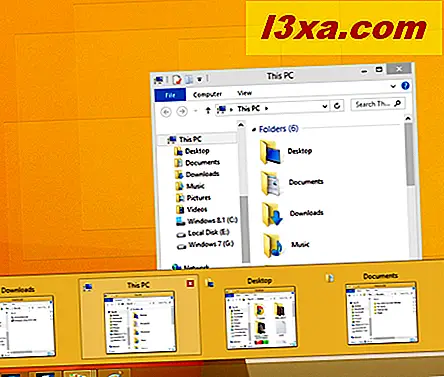
Sådan bruges overlejrings ikoner og fremskridtstænger
Overlay ikoner og Progress Bars er en anden stor funktion. Det giver et program mulighed for at vise et ikon eller et fremskridt i kontekstens på proceslinjeknappen. Dette er det mest mærkbare, når du kopierer filer og mapper i Windows / File Explorer . Under kopieringsaktiviteten ses en statuslinje, der viser status for kopieringsprocessen. Når den er færdig, vil den fylde og forsvinde. Dette er yderst nyttigt, da du ikke længere behøver at åbne vinduet Windows / File Explorer for at se, hvordan processen går videre. Igen kan programmer programmeres for at udnytte denne funktion. For eksempel kan det være meget nyttigt for filarkivere.
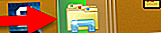 Color Hot Track - Når du flytter musen over et kørende vindue fra proceslinjen, vil du se en dynamisk farvet lyseffekt. Denne lyseffekt følger musens bevægelse over proceslinjens ikon, og den er baseret på ikonets farve. Som du kan se i skærmbilledet nedenfor, er det farvede lys gul til Windows / File Explorer, blå til Internet Explorer, rød til Google Chrome og orange til Firefox .
Color Hot Track - Når du flytter musen over et kørende vindue fra proceslinjen, vil du se en dynamisk farvet lyseffekt. Denne lyseffekt følger musens bevægelse over proceslinjens ikon, og den er baseret på ikonets farve. Som du kan se i skærmbilledet nedenfor, er det farvede lys gul til Windows / File Explorer, blå til Internet Explorer, rød til Google Chrome og orange til Firefox . 
Sådan bruges genvejen "Vis skrivebord" og meddelelsesområdet
På højre side af proceslinjen har du meddelelsesområdet og knappen "Vis skrivebord" . I Windows 7, når du holder musen over den, vil du se "Vis skrivebord" -teksten over den, Aero Peek vil blive aktiveret, og du vil se en gennemsigtig kontur af alle åbne vinduer. I Windows 8.1 er denne knap ikke så synlig, men er der. Hvis du klikker på det, vil du se skrivebordet . Hvis du klikker på det igen, vil det gendanne alle de åbne vinduer i deres sidst kendte position.
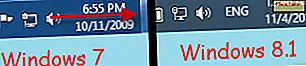
Som standard vil Meddelelsesområdet gemme alle ikoner undtagen dem til Volume Mixer, Network og Action Center . For at få adgang til de andre ikoner skal du klikke på pilen til venstre.
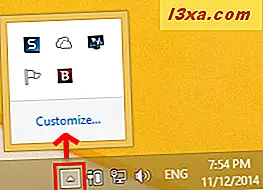
For mere information om Meddelelsesområde og hvordan du bruger det, læs denne vejledning: Sådan tilpasses meddelelsesområdet i Windows 7 og Windows 8.
Konklusion
Windows 7 introducerede nye fantastiske funktioner til at forbedre proceslinjen og Windows 8.1-proceslinjen holdt dem alle. Vi håber, at Windows 10 vil forbedre det og tilbyde nye funktioner, men det vil fortsat ses. Hvis du har spørgsmål om dette emne eller problemer med Windows-proceslinjen, tøv ikke med at skrive en kommentar i afsnittet nedenfor.