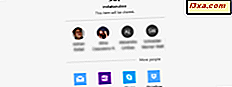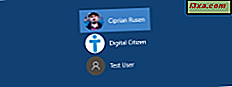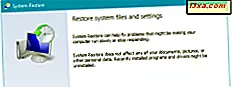
Systemgendannelse er et godt værktøj, der giver dig mulighed for at vende Windows og dens indstillinger til en tidligere arbejdsstat. Dette er nyttigt, når du støder på problemer med drivere, der destabiliserer det system eller software, der fungerer som fejl. Men nogle gange kan nogle af de ændringer, du foretager, påvirke dit system så meget, at du ikke længere kan logge ind på Windows. Hvad kan du gøre for at få Windows til at virke igen? Du starter Systemgendannelse og bruger derefter den til at vende Windows til en fungerende tilstand. Sådan er det gjort:
BEMÆRK: Denne vejledning dækker Windows 10, Windows 8.1 og Windows 7. De to første operativsystemer er dækket i næste afsnit af denne vejledning. Windows 7 er dækket i anden sektion. Hvis du bruger Windows 7, tøv ikke med at rulle ned lidt, før du finder de instruktioner, der interesserer dig.
Sådan starter du Systemgendannelse fra avancerede opstartsindstillinger (i Windows 10 og Windows 8.1)
I Windows 10 og Windows 8.1 skal du komme til skærmen med Advanced Boot Options . Der er mange måder at gøre det på:
- Boot fra en USB-hukommelse med genoprettelsesværktøjer. Du kan lære at oprette en herfra: Sådan oprettes en Recovery Drive i Windows 10 og Sådan oprettes en Recovery Drive på en USB Memory Stick i Windows 8 og 8.1.
- Boot fra en system reparationsdisk (cd eller dvd). Lær hvordan du opretter en her: Hvad er en system reparationsdisk og hvordan man opretter en i Windows.
- Boot fra en installationsdisk eller USB-hukommelse med installationen Windows 10 eller Windows 8.1. Når det er indlæst, skal du vælge det sprog og tastaturlayoutet du foretrækker, klikke på Næste og derefter på "Reparér din computer."
- Hvis du er heldig, og du kan komme til tilmeldingsskærmen, skal du trykke på SHIFT-tasten på tastaturet og holde den nede, og derefter vælge Genstart i strømmenuen . Windows genstarter og den indlæser flere opstartsindstillinger, der beskrives senere i dette afsnit.
- Hvis Windows 10 og Windows 8.1 ikke starter normalt tre gange, går den fjerde gang som standard til en automatisk reparationsfunktion . For at udløse den automatiske reparationstilstand skal du afbryde den normale opstartsproces tre på hinanden følgende tidspunkter: Brug nulstilling eller tænd / sluk-knappen på din pc for at stoppe den under opstart, før du afslutter Windows. Hvis du bruger tænd / sluk-knappen, skal du muligvis holde den nede i mindst 4 sekunder for at tvinge strømmen fra. Når din pc går i tilstanden Automatisk reparation, er det første, du ser en skærm, der fortæller dig, at operativsystemet er "Forbereder automatisk reparation." Vent til Windows for at forsøge at foretage en automatisk diagnose af din pc. På skærmen "Automatisk reparation" skal du trykke på knappen "Advanced Options".
Når du starter med en af de metoder, der er delt ovenfor, kommer du til en blå skærm, der viser dig flere muligheder, som ligner den nedenfor. Vælg fejlfinding .

Klik derefter på eller tryk på Avancerede indstillinger .

Nu har du adgang til flere systemgendannelsesværktøjer. Vælg Systemgendannelse for at starte det. Det skal være den første på listen.

Windows tager lidt tid at forberede systemgendannelse . Det kan endda genstarte din computer eller enhed. Når Systemgendannelse er klar, bliver du bedt om at vælge en brugerkonto for at fortsætte. Vælg en konto, der er indstillet som administrator på din Windows 10 eller Windows 8.1 computer eller enhed.

Du bliver bedt om at indtaste adgangskoden for den pågældende konto. Vær opmærksom på, at Windows viser dig det tastaturlayout, det bruger. Hvis du skal ændre det, skal du trykke på " Skift tastaturlayout" og vælge en anden. Når du er klar, skal du indtaste adgangskoden i det relevante felt og trykke på Fortsæt .

Systemgendannelse er nu startet, og du kan bruge den til at vende Windows 10 eller Windows 8.1 til en tidligere fungerende tilstand.

Herfra er de trin, der er involveret i at genoprette dit system til en fungerende tilstand, de samme som dem, der er nævnt i denne vejledning: 3 trin til at genoprette din Windows-pc til en fungerende tilstand med systemgendannelse.
Sådan starter du Systemgendannelse fra systemgendannelsesindstillinger (kun Windows 7)
I Windows 7 er det lidt lettere at komme til skærmen, hvorfra du kan starte Systemgendannelse . Når du har startet din Windows 7-computer, skal du trykke på F8 på tastaturet. Skærmen Avanceret opstartsindstillinger vises. Vælg Reparer din computer .

En anden måde er at oprette en system reparations disk på en anden Windows 7 computer og starte fra den. Du kan lære at oprette en, herfra: Hvad er en system reparationsdisk og hvordan man opretter en i Windows.
Du kan også bruge en installationsdisk med Windows 7 og starte fra den. Når installationen er indlæst, skal du vælge det sprog og tastatur, du foretrækker, og klikke på Næste . Klik ikke på Installer nu. I stedet skal du klikke på linket, der siger: "Reparer din computer." Uanset hvilken metode du valgte, er vinduet Systemgendannelsesindstillinger indlæst. Vælg det tastatursprog, du vil bruge, og tryk på Næste .

Du bliver bedt om at vælge det operativsystem, du vil reparere. Vælg det og vælg Næste .

På dette trin kan du blive bedt om at vælge en brugerkonto, der er indstillet som administrator og skrive sit kodeord. Gør det, og klik derefter på OK. Et par systemer, dette trin kan springes over af Windows 7.
Dine systemgendannelsesindstillinger vises. Klik på Systemgendannelse .

Systemgendannelse er nu indlæst, og du kan bruge den til at gendanne Windows 7 til en tidligere fungerende tilstand.

Herfra er de trin, der er involveret i at genoprette dit system til en fungerende tilstand, de samme som dem, der er nævnt i denne vejledning: 3 trin til at genoprette din Windows-pc til en fungerende tilstand med systemgendannelse.
Konklusion
Nu hvor du ved, hvordan du starter Systemgendannelse, selvom du ikke kan logge ind på Windows, bliver det lettere at gendanne computeren eller enheden til en tidligere fungerende tilstand. For at sikre, at Systemgendannelse er nem at få adgang til, tøv ikke med at oprette en systemreparationsdisk eller et USB-flashdrev med genoprettelsesværktøjer, mens din Windows-computer eller enhed fungerer godt. Du bliver glad, du gjorde det senere, når du støder på problemer.