
Skype til skrivebordet er et godt værktøj, der gør det muligt for dig at holde kontakten med din familie, venner og kolleger. En af sine yderst nyttige funktioner er muligheden for at chatte gratis med næsten alle i verden. Du kan også bruge Skype til skrivebordet til at kommunikere med dine venner, mens du laver andre ting som at surfe på internettet, spille et spil eller lytte til musik. Derfor har vi besluttet at vise dig, hvor nemt det er at have en en-til-en eller en gruppetekst samtale ved hjælp af Skype for desktop- appen i Windows.
BEMÆRK: Hvis du har brug for hjælp til, hvordan du finder og åbner Skype for desktop- appen, plus det grundlæggende om brugergrænsefladen, og hvordan det virker, skal du læse disse vejledninger:
- Sådan bruger du Skype til Windows-desktopapp.
- Sådan administreres din Skype-konto fra Skype til Windows-desktopapp.
Sådan chatter du med nogen, der bruger Skype til Windows Desktop App
Det første skridt du skal tage for at begynde at chatte med nogen er at starte Skype til skrivebordet . Derefter skal du gå til kontaktlisten og klikke eller trykke på den person, du vil chatte med. Du kan også hente en eksisterende samtale fra listen Nylig .
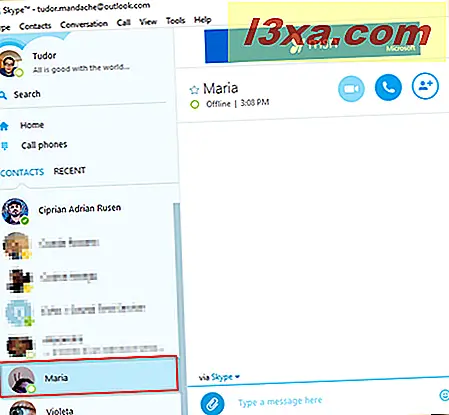
Klik eller tryk på inden i samtalevinduet i højre side og skriv din besked.
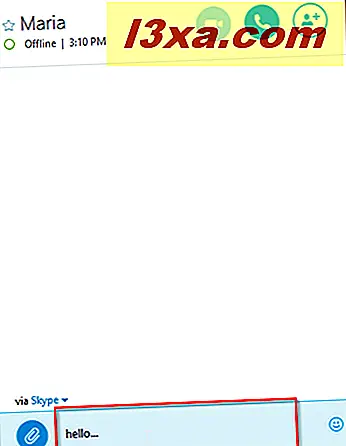
Klik derefter på eller tryk på Send- ikonet, eller tryk blot på Enter, og din kontakt vil modtage beskeden. En samtale vil se sådan ud:
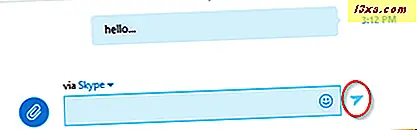
Sådan besvares en øjeblikkelig besked ved hjælp af Skype til Windows Desktop App
Skype til skrivebord gør det meget nemt at se, hvornår du har modtaget en chatbesked.
Når nogen sender dig en øjeblikkelig besked, vil Skype-ikonet på proceslinjen få en orange nuance og vise dig, at en ny øjeblikkelig besked venter på dit svar.

For at finde ulæste meddelelser skal du gå til listen Nylige samtale fra sidepanelet i hovedskype Skype-vinduet. Her vil du se en liste over dine seneste samtaler. Ulæste meddelelser vises med fed skrift.
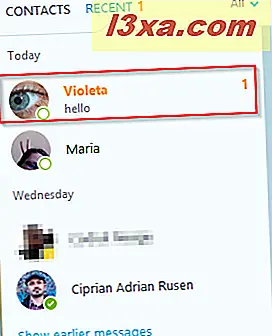
Find og vælg den samtale, du vil læse ved at klikke eller trykke på den. Så, for at svare, skal du klikke eller trykke inde i konversationsboksen, indtaste din besked og endelig klikke eller trykke på Send- ikonet eller blot trykke på Enter .
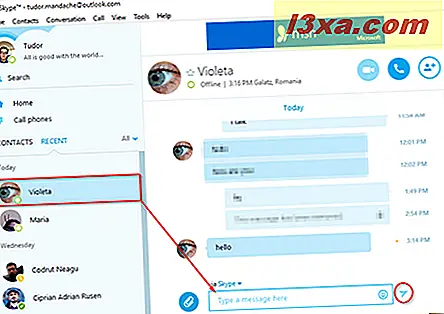
Hvis du bruger et andet program, og dine Skype-underretninger er aktiveret, vil du se en meddelelse om onlinemeddelelser i nederste højre hjørne af skærmen. Bare klik eller tryk på den for at komme tilbage til samtalen og svar.
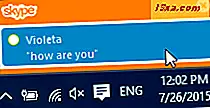
Sådan startes en gruppechat i Skype til Windows Desktop App
Mens du chatter med nogen, kan du tilføje en anden ven til samtalen og starte en gruppechat. Hvis du vil tilføje kontakter til en eksisterende samtale, skal du klikke eller trykke på knappen Tilføj personer fra chatområdet.
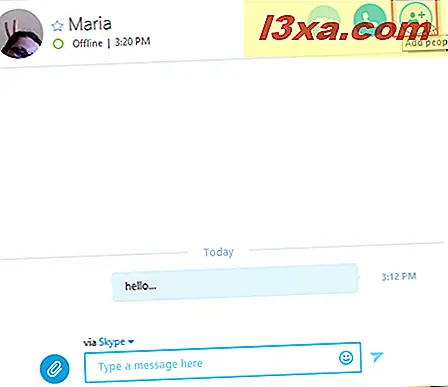
I det nyåbnede vindue vil en liste over dine kontakter blive indlæst. Her kan du vælge den eller de personer, du vil tilføje som deltager (e), ved at markere afkrydsningsfelterne udover deres navn. Endelig, når du er færdig med udvælgelsesprocessen, skal du klikke eller trykke på knappen Tilføj .
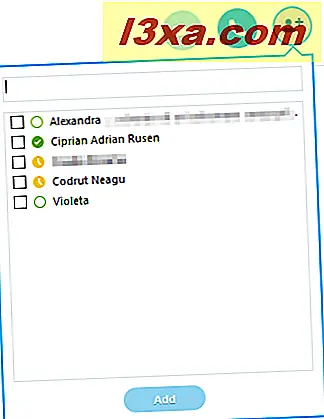
Du kan have maksimalt 25 personer, der deltager i en gruppechat.
Alternativt kan du oprette en gruppechat fra bunden uden at skulle føje folk til en eksisterende samtale. For at gøre dette skal du gå til menulinjen i hovedskype Skype-vinduet og klikke eller trykke på Kontakter . Klik derefter på eller tryk på Opret ny gruppe ....
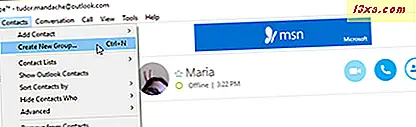
Denne handling sender dig til chatområdet, hvor popup-vinduet Tilføj folk allerede er åbnet. Marker afkrydsningsfeltet for hver af de personer, du vil tilføje som deltagere, og klik derefter på eller tryk på knappen Tilføj .
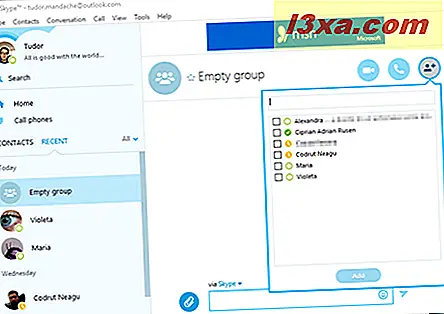
Du kan også ændre profilen for denne gruppe ved at klikke eller trykke på det tomme gruppenavn . Derefter redigerer du gruppens navn i vinduet Gruppeprofil og tilpasser dets funktioner.
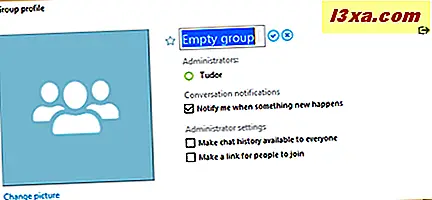
Når du er færdig med at ændre gruppeprofilen, skal du bare lukke dette vindue, og du har oprettet en gruppe tekst chat. Denne anden metode er stor, da det er lettere for dig at oprette, personliggøre og gemme en gruppe til din kontaktliste og derefter bruge den på et senere tidspunkt.
Ting du kan gøre under en enkelt-til-en-chat eller en gruppe tekst chat
Under en chat-samtale vil du kunne få adgang til en række nyttige funktioner, der vil forbedre din chatteroplevelse betydeligt. Hvis du højreklikker på (eller tryk og holder) på en besked, du skrev under en igangværende samtale, kan du ændre eller fjerne den ved blot at klikke eller trykke på Rediger besked eller Fjern besked . Bemærk dog, at du kun kan redigere eller slette en meddelelse inden for 60 minutter efter, at den blev sendt.
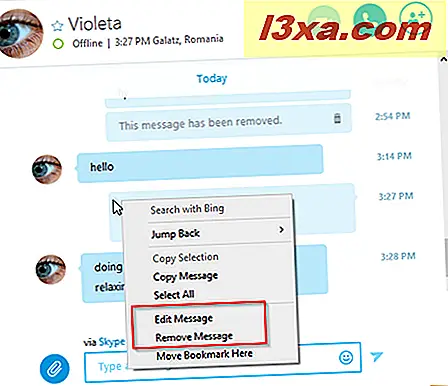
Hvis du trykker på knappen Del kontakter og medie i bunden af samtalevinduet, kan du også få adgang til følgende funktioner:
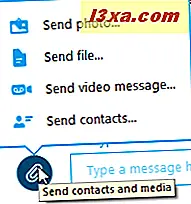
- Send foto ... - Det giver dig mulighed for nemt at dele billeder med dine venner, og som standard sender den dig direkte til dit Billeder- bibliotek.
- Send fil ... - Denne mulighed giver dig mulighed for at gennemse filerne på din enhed og sende dem til dine chatpartnere. Som standard åbnes dit Dokumenter- bibliotek.
- Send video besked ... - Giver dig mulighed for at dele en forudindspillet video besked med personerne i din gruppetekst-chat. Det betyder, at du kan bruge den til for eksempel at sende fødselsdaghilsener, dele en video om, hvad du har lavet, osv.
- Send kontaktpersoner ... - Sender kontakter fra din egen liste til de andre deltagere i gruppesamtalen.
Sådan bruges speciel tekstformatering under chat i Skype til Windows Desktop App
Det sidste afsnit i denne vejledning viser dig en meget nyttig funktion, som du kan bruge under en tekstchat for bedre at udtrykke dig selv. Desværre har den ikke en bestemt knap eller menu. Det fungerer med grundlæggende tekstmarkeringer, der gør det muligt for dig at bruge speciel tekstformatering. For at gøre det lettere for dig at forstå hver af dem, har vi lavet en lille liste:
- Placering af et ord eller en hel besked mellem stjerner (*) - dette ændrer formateringen af det pågældende ord eller teksten til fed skrift.
- Placering af et ord eller en hel besked mellem underskrifter (_) - det ændrer formatering af teksten til kursiv.
- Placering af et ord eller en hel besked mellem tegner (~) - din besked vil have en gennemtrængende tekst.
- Placering af to udråbstegn og et mellemrum (!!) foran din besked - det vil give teksten en monospace skrifttype.
- Placering af to @ (at) symboler og et mellemrum foran din besked - denne tekstmarkering forhindrer eller tilsidesætter enhver speciel formatering.
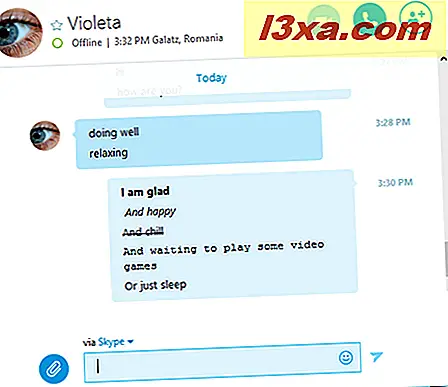
Konklusion
Som du kan se fra denne vejledning, er det ret nemt at chatte med Skype til desktop- appen. Denne app vil give dig mulighed for nemt at kommunikere med din ven via IM'er og giver dig mulighed for at oprette lukkede gruppekatroner, som du kan bruge til at tale med flere personer på én gang. Vi håber, at denne vejledning hjælper dig med at udnytte alle de nyttige chatfunktioner fra Skype til desktop- appen.



