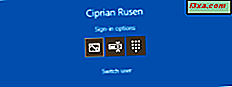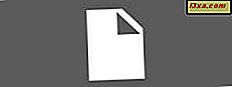Office- appen til Windows Phone 8 er et godt værktøj til visning af dokumenter undervejs og for hurtig redigering. I denne vejledning vil jeg vise, hvordan du opretter et Word-dokument på din smartphone, hvordan du redigerer og formaterer eksisterende dokumenter, og hvordan du deler dem via e-mail med dine venner eller kolleger. Sådan fungerer det hele:
Sådan oprettes et nyt Word-dokument i Windows Phone 8
Start med at åbne Office-hub. Så, hvis ikke allerede der, gå til den seneste skærm.
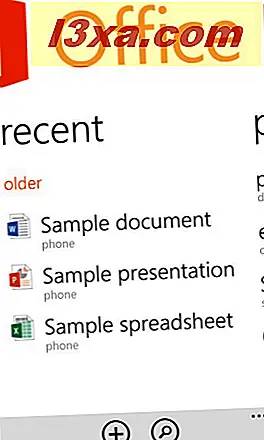
Tryk på den nye knap på nederste menu.

Den nye skærm åbnes. Vælg Word fra den tomme dokument sektion. Hvis du hellere vil bruge en af de tilgængelige skabeloner, er det også ok. Du er velkommen til at vælge nogen af dem.
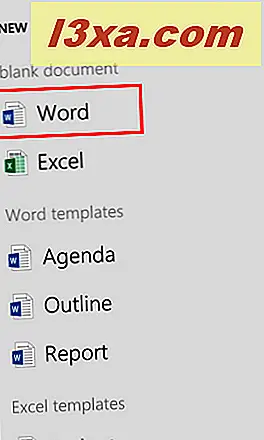
Du får nu vist Word-dokumentredigeringsskærmen, hvor du kan skrive indholdet af dokumentet.
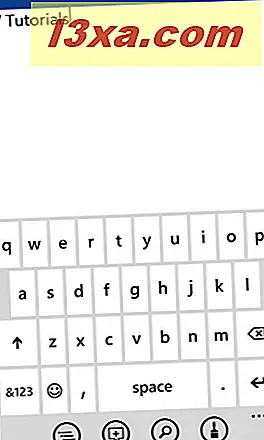
Brug tastaturet til at skrive, hvad du skal have inde i dokumentet.
Sådan redigeres et Word-dokument i Windows Phone 8
Hvis du vil formatere nogle af den tekst, du har skrevet, skal du starte med at markere den. For at gøre det skal du trykke på i begyndelsen af teksten, du vil redigere, og træk derefter de blå markører, indtil du vælger alt, hvad du vil formatere.
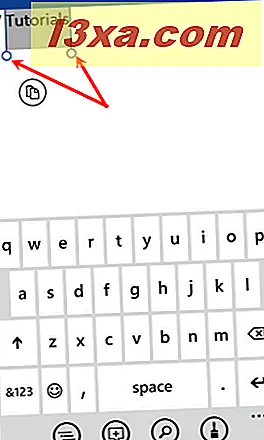
Tryk derefter på redigeringsknappen i bundmenuen.
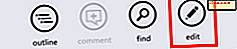
Når du har trykket på redigering, ændres nogle af knapperne i menuen. I stedet for at redigere er der en ny knap med navnet format . Tryk på den.

Der åbnes en ny skærm, hvor du kan finde flere tekstformateringsindstillinger: fed, kursiv, understreget, gennemtrængende og også øge / formindske skriftstørrelsen.
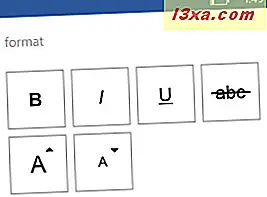
Desuden kan du også fremhæve eller ændre skriftfarven for den valgte tekst.
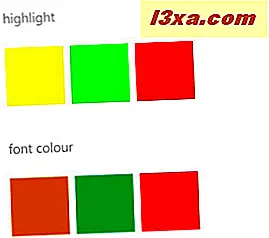 BEMÆRK: Du kan også vælge at formatere teksten, før du skriver den. Tryk på knappen Format, anvend den ønskede stil (er) og start med at skrive. Teksten bliver formateret i overensstemmelse hermed.
BEMÆRK: Du kan også vælge at formatere teksten, før du skriver den. Tryk på knappen Format, anvend den ønskede stil (er) og start med at skrive. Teksten bliver formateret i overensstemmelse hermed. Sådan søger du i et Word-dokument i Windows Phone 8
Hvis du har brug for at finde en sætning eller bare et ord inde i det nuværende dokument, skal du trykke på Find- knappen.
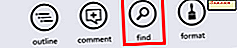
Søgelinjen åbnes, hvor du kan indtaste den sætning / ord, du vil søge efter. Når du har indtastet søgeordet, skal du trykke på Enter, og du bliver taget til den første forekomst af den indtastede tekst.
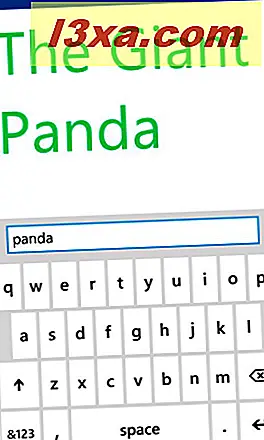
Hvis du vil fortsætte søgningen og finde det næste element, der matcher din forespørgsel, skal du trykke på Næste .
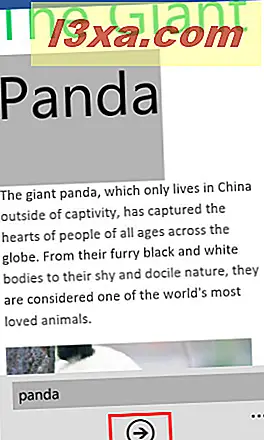
Sådan tilføjes en kommentar i et Word-dokument i Windows Phone 8
Du kan tilføje kommentarer til ethvert element, der findes i et dokument, uanset om det er et stykke tekst, et billede eller noget andet. For at gøre dette skal du først trykke et vilkårligt sted på skærmen, så den nederste menu vises. Tryk derefter på Rediger .
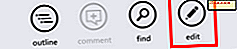
Tryk på elementet, hvor du vil tilføje din kommentar, og tryk derefter på Kommentar i nederste menu.

Skriv den kommentar, du vil tilføje, og når du er færdig, skriv hvor som helst uden for kommentaren. Office gemmer automatisk det.
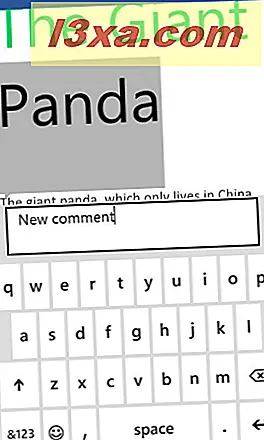
Næste gang du eller en person med hvem du delte dokumentet trykke på denne tekst, vises den kommentar, du skrev.
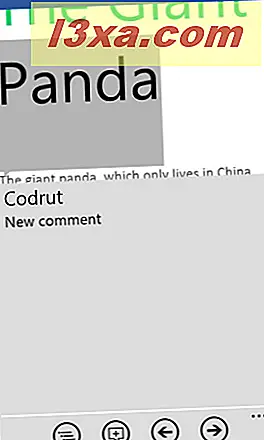
Hvis du vil springe gennem kommentarerne inde i et dokument, kan du bruge venstre og højre pil fra nederste menu. Disse knapper vises kun, når de får adgang til en kommentar.
 BEMÆRK: Første gang du tilføjer en kommentar, anmoder Office om dit navn, så de andre personer, som du deler dokumentet med, ved, hvem der tilføjede kommentaren.
BEMÆRK: Første gang du tilføjer en kommentar, anmoder Office om dit navn, så de andre personer, som du deler dokumentet med, ved, hvem der tilføjede kommentaren. 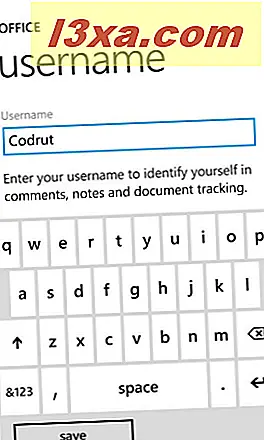
Indtast dit navn og skriv Gem .
Sådan gemmes et Word-dokument i Windows Phone 8
For at gemme et dokument i Office skal du først trykke på knappen mere fra bundmenuen.

Tryk derefter på Gem for at gemme dokumentet med dets oprindelige navn eller Gem som, hvis du vil gemme det med et andet navn eller en placering.
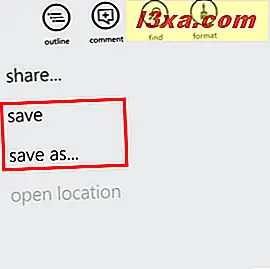
Hvis du vælger Gem som, åbner Office Gem Gem dokument? skærm. Her kan du vælge dokumentets navn og det sted, hvor det vil blive gemt.
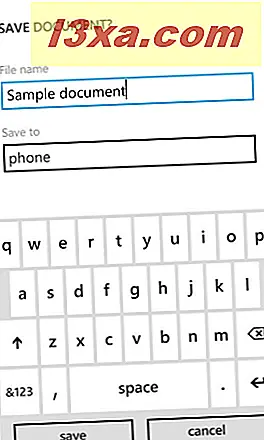
Når du er færdig med at indstille det korrekte navn og sted, skal du trykke på Gem .
Sådan sender du et Word-dokument ved hjælp af e-mail, i Windows Phone 8
Hvis du vil dele dit dokument med andre, kan Office for Windows Phone 8 gøre det for dig lige fra selve dokumentet.
Åbn det dokument, du vil dele, og tryk på knappen mere . Vælg deling fra listen over viste muligheder.
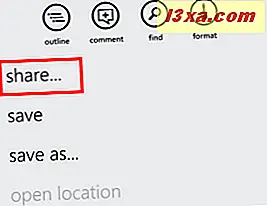
Skærmen Send fra åbnes, hvor du kan se de e-mail-konti, du har tilføjet på din telefon. Vælg den konto, du vil bruge til deling af dokumentet.
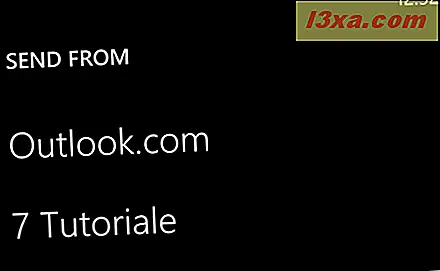
Tilføj den person, som du vil sende dokumentet til, og skriv en besked og et emne. Når du er færdig, skal du trykke på Send- knappen, der findes i nederste menu.
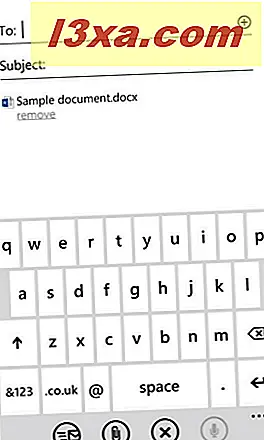
Konklusion
Som du kan se, kan visning, redigering og deling af Word-dokumenter gøres relativt nemt med Office- appen i Windows Phone 8. Den indeholder ikke de komplekse funktioner fra sin pc-version, men det har alt, hvad du behøver for hurtig redigering, mens du er på gå.
Hvis du har brugt Office- appen, tøv ikke med at dele din oplevelse med os. Hjælper det dig med at være mere produktiv, når du bruger din smartphone? Er der nogen funktioner, du gerne vil medtage i en fremtidig version af denne app?