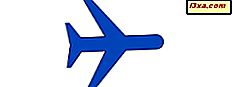
Hvis du er en mobil bruger, der rejser meget, har du brug for en måde at arbejde på eller have det sjovt, mens du flyver. Heldigvis har Windows ligesom et smartphone-operativsystem en funktion kaldet Airplane-tilstand . Du kan tænde den, så du kan bruge din laptop eller tablet under flyvning, og deaktivere den, når du ikke længere har brug for den. Her er hvad flytilstand gør, hvorfor skal du bruge det og hvordan i Windows 10 og Windows 8.1:
Hvad er flytilstanden på en bærbar computer, tablet eller pc med Windows?
Flytilstand slukker alle de trådløse kommunikationer på din Windows-computer eller enhed. Denne funktion findes kun i Windows 10 og Windows 8.1. Det deaktiverer de radiochips, der kan interferere med et flys kommunikations- og navigationssystemer eller chips, som du måske ikke bruger, mens du flyver. Som navnet antyder, skal denne funktion bruges ved flyvning på et fly. I Windows, når flytilstand er slået til, deaktiveres følgende elementer:
- WiFi netværkskortet
- Bluetooth chip
- Enhver mobil dataforbindelse (3G eller 4G), som du muligvis har
Du skal tænde den når du går om bord. Efter start kan du aktivere Wi-Fi eller Bluetooth, hvis du skal bruge en eller begge dele. Flymodus hjælper dig også med at spare strøm, når du flyver. Fordi nogle af enhedens komponenter er slukket, bruges de ikke, og de bruger ikke nogen energi. Som følge heraf får du lidt bedre batterilevetid. Denne fordel gør denne funktion nyttig, selv når du ikke tavler fly, men du vil spare så meget strøm som muligt, og du behøver ikke trådløs kommunikation via Bluetooth, WiFi eller mobilforbindelser.
BEMÆRK: Hvis du er interesseret i instruktioner til Windows 8.1, skal du springe til side to af denne vejledning.
1. Sådan aktiveres eller slukkes flyvemaskinemodus fra Action Center i Windows 10
En af de hurtigste måder til at aktivere eller deaktivere flyvemaskinemodus i Windows 10 er at bruge hurtige handlinger i Action Center . Der er mange måder at åbne Action Center på i Windows 10, og du kan finde dem alle her: Sådan bruger du notifikationerne fra Action Center i Windows 10. Men hvis du har travlt og ikke har tid til at læse alt De metoder, vi viste i den vejledning, enten trykke på Windows + A på dit tastatur eller på / klik på ikonet Action Center fra systembakken. Klik derefter på eller tryk på Udvid for at se alle tilgængelige hurtige handlinger.

I listen over hurtige handlinger finder du knappen til flyvemaskinemodus, fremhævet nedenfor, og tryk på den.

Denne handling aktiverer flytilstand, og du ser aktiveret Airplane-tilstandsknappen samt et flyikon i meddelelsesområdet på proceslinjen, svarende til skærmbilledet nedenfor.

2. Sådan aktiveres eller deaktiveres flytilstand fra listen Networks i Windows 10
En anden metode til at slå flytilstand til eller fra i Windows 10 er ved hjælp af listen Networks .
Klik eller tryk på ikonet Netværk fra meddelelsesområdet på proceslinjen.

Klik derefter på eller tryk på flytilstandsknappen for at tænde eller slukke for det, afhængigt af hvad du vil have.
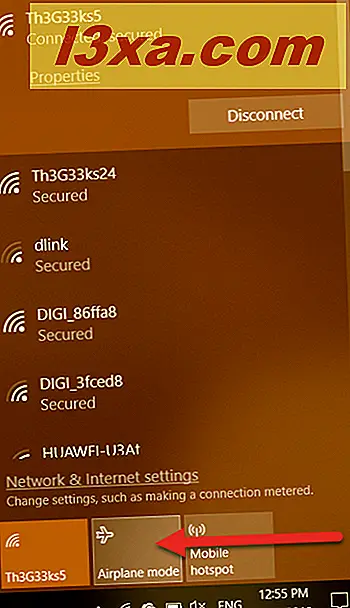
Når du aktiverer flytilstand, ser du, at WiFi er slukket, du kan ikke længere se og bruge trådløse netværk. Der vises også et flyikon i meddelelsesområdet, svarende til skærmbilledet nedenfor.
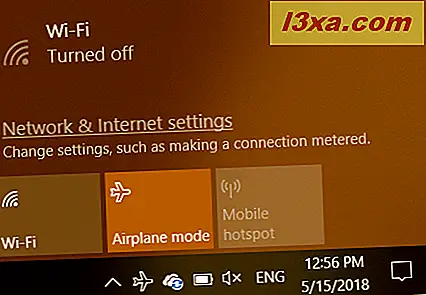
3. Sådan aktiveres eller slukkes flyvemaskinemodus fra appen Indstillinger i Windows 10
Den tredje og den langsomste metode til at aktivere eller deaktivere flyvemaskinemodus i Windows 10 er at bruge appen Indstillinger . Åbn indstillinger, og gå til afsnittet Netværk og internet .

I den venstre kolonne ses en mulighed kaldet flyvemaskinemodus . Klik eller tryk på den. I afsnittet Flymodus finder du den kontakt, der aktiverer eller deaktiverer denne funktion. Her forklarer Windows 10 også, at at slå Airplane Mode On vil "stoppe al trådløs kommunikation."
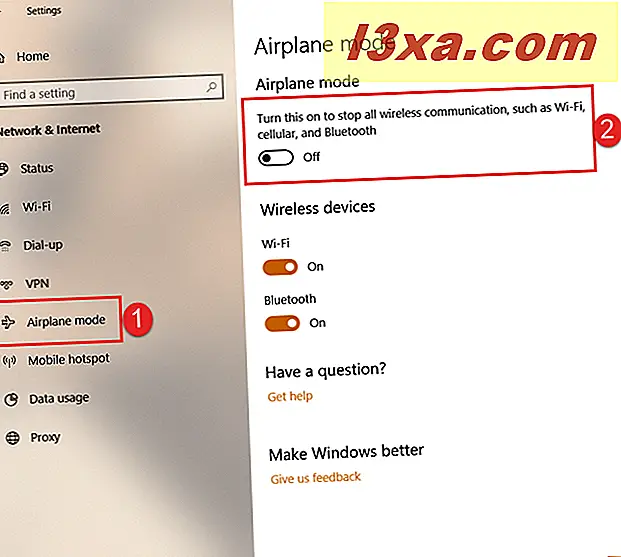
Mens du kan bruge hovedafbryderen til at slå alle trådløse chips til eller fra, kan appen Indstillinger også gøre det individuelt for hver radiok chip, der findes på din enhed. Hvis du bare vil have Wi-Fi-netværkskortet deaktiveret, skal du bruge Wi-Fi- kontakten. Hvis du kun vil deaktivere Bluetooth, skal du bruge dens switch.
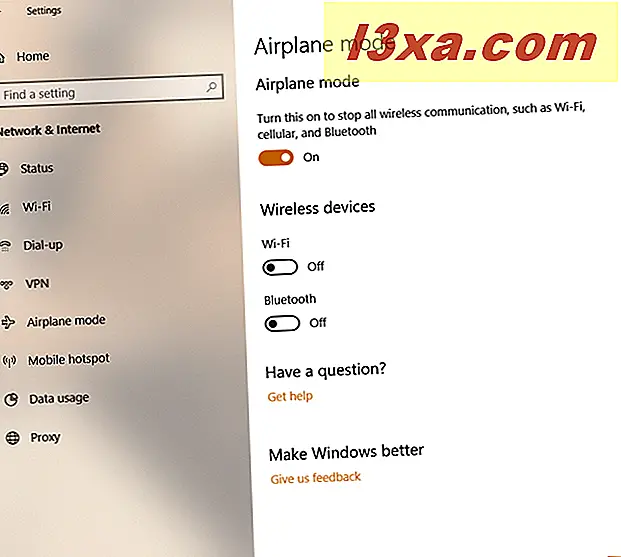
Hvis du bruger Windows 8.1 på din bærbare computer, tablet eller pc, skal du gå til den anden side af denne vejledning, hvor du finder instruktioner til denne version.



