
Hvad gør du, når du skal indsætte specialtegn, der ikke kan findes på tastaturet? Du bruger værktøjet Tegnoversigt fundet både i Windows 7 og Windows 8. Det giver dig mulighed for at indsætte videnskabelige noteringer, matematiske operatører, valutasymboler og tegn fra sprog som japansk Hiragana, Katakana, Koreansk Hanji og andre. I denne vejledning vil jeg vise, hvordan man finder karakterkortet, deler et par måder at søge efter et tegn på, og hvordan man kopierer tegn til ethvert Windows-program.
Var at finde tegnoversigt i Windows 7
Der er flere måder at finde karakteroversigt på . Den ene er at gå til 'Start Menu' -> Alle programmer -> Tilbehør -> Systemværktøjer -> Tegnoversigt ' .
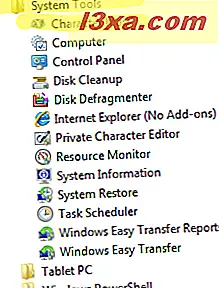
Du kan også skrive ordet 'tegn' i menuen Startmenu og klikke på Tegnoversigt .
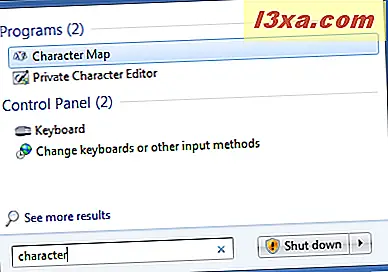
Når åbnet, ser tegnekortvinduet ud som det nedenfor.
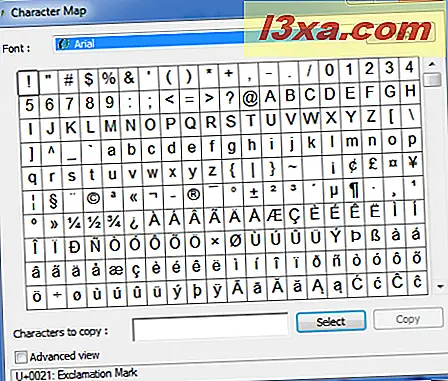
Var at finde tegnoversigt i Windows 8
I Windows 8 er den hurtigste måde at starte dette værktøj på at søge efter ordet 'character', direkte på startskærmen. Klik derefter på eller tryk på det rigtige resultat.
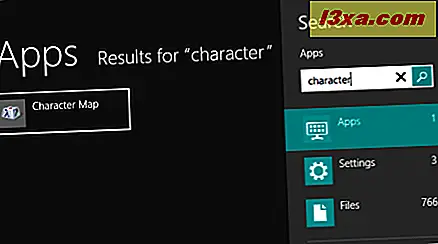
Alternativt kan du gå til startskærmen og højreklikke eller skrue ned fra bunden og derefter klikke eller trykke på Alle apps . Rul til højre, indtil du finder mappen Windows Tilbehør .
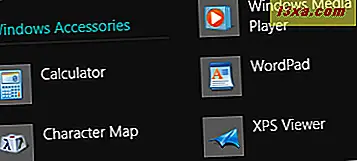
Der skal du klikke eller trykke på Tegnoversigt for at åbne programmet.
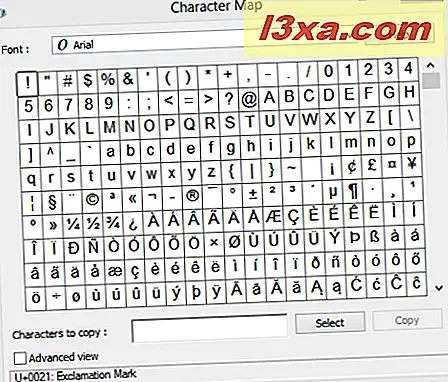
Som du kan se, ser det ud til Windows 7-versionen og opfører sig på samme måde.
Find & Kopier tegn ved hjælp af det grundlæggende billede af tegnkortet
Tegn i tegnoversigt er grupperet efter skrifttyper . Klik eller tryk på rullelisten skrifttyper for at vælge en.
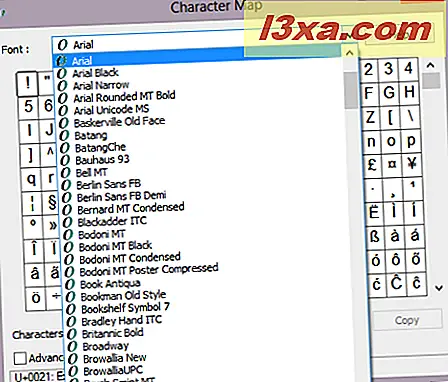
Klik eller tryk på et tegn for at se det forstørret.
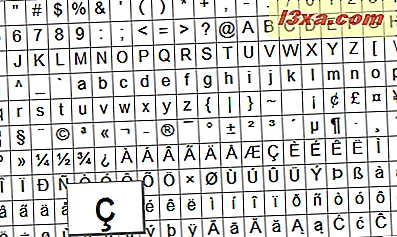
Når du vælger et tegn, kan du se navnet og tastetrykket nederst i vinduet Karakteroversigt .
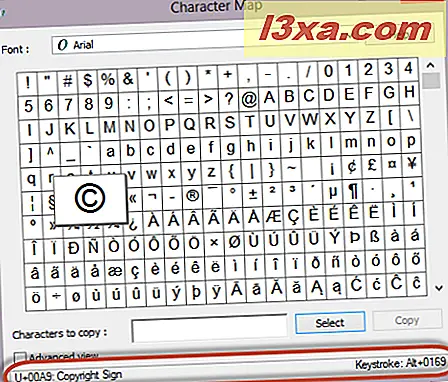
Tastetrykket repræsenterer kombinationen af nøgler, som du kan trykke for at indsætte tegnet i et hvilket som helst dokument uden manuelt at kopiere tegnet fra tegnekort . Hvis du skal bruge et symbol mange gange, kan tastetrykket være meget nyttigt.
Alle tastetrykskombinationer har dette format: 'Alt'- tasten efterfulgt af et 4-cifret tal. For at bruge et tastetryk, skal du sørge for, at 'Num lock' er tændt. Hold tasten 'Alt' nede, og indtast nummerkoden i numerisk tastatur . Når du slipper 'Alt' tasten, vises symbolet i dokumentet.
Vigtigt Bemærk: Symbolerne kan kun indsættes ved hjælp af numerisk pad .
Du kan også kopiere et tegn uden at bruge tastaturet. For at gøre dette skal du først klikke eller trykke på det symbol, du vil kopiere. Klik derefter på eller tryk på Vælg eller dobbeltklik på symbolet. Tegnet vises i boksen "Tegn til kopiering" . Klik eller tryk på Kopier, og indsæt det derefter, hvor du vil.
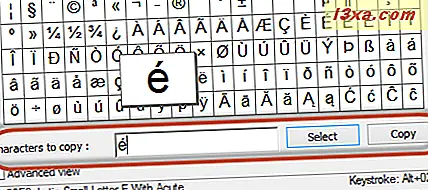
Du kan også vælge flere tegn til kopiering. Vælg dem du ønsker ved at dobbeltklikke på dem (eller vælge dem) en efter en.
Du vil se symbolerne tilføjes til feltet 'Tegn til kopiering' . Når du er færdig med at vælge dem alle, skal du klikke eller trykke på Kopier .

Nu kan du indsætte dem i enhver applikation eller et dokument.
Find & Kopier tegn ved hjælp af den avancerede visning af tegnekortet
For at åbne de ekstra kontroller skal du markere afkrydsningsfeltet "Avanceret visning" .

Dette åbner en ekstra liste over muligheder, nederst i vinduet Karakteroversigt .
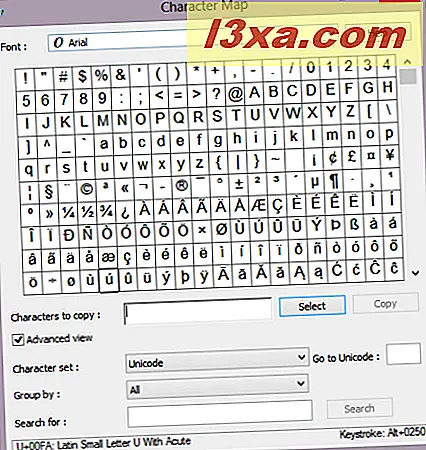
Hvert tegnsæt giver støtte til forskellige tegnkoder, der er specifikke for forskellige sprog eller grupper af sprog som arabisk, baltisk, cyrillisk, græsk, japansk, thailandsk og andre. Klik eller tryk på rullemenuen 'Tegnsæt' for at se de muligheder, den har at tilbyde.
 Tegnoversigt giver dig mulighed for at gruppere symboler efter forskellige kriterier. For eksempel grupperes kinesiske, japanske og koreanske tegn som de lyder. Klik eller tryk på rullemenuen "Gruppér efter:" for at vælge mellem de tilgængelige grupperingsindstillinger.
Tegnoversigt giver dig mulighed for at gruppere symboler efter forskellige kriterier. For eksempel grupperes kinesiske, japanske og koreanske tegn som de lyder. Klik eller tryk på rullemenuen "Gruppér efter:" for at vælge mellem de tilgængelige grupperingsindstillinger.
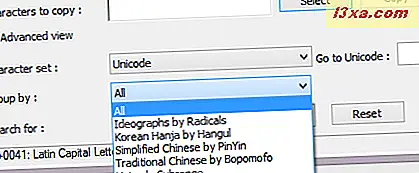
Klik eller tryk på forskellige valgmulighederne i vinduet "Gruppe efter" for at få vist de tilsvarende symboler i Tegnekort .
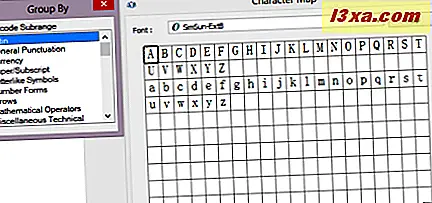
Hvis du kender navnet på et tegn eller en del af det navn, skal du skrive det i feltet Søg efter og klikke eller trykke på Søg .
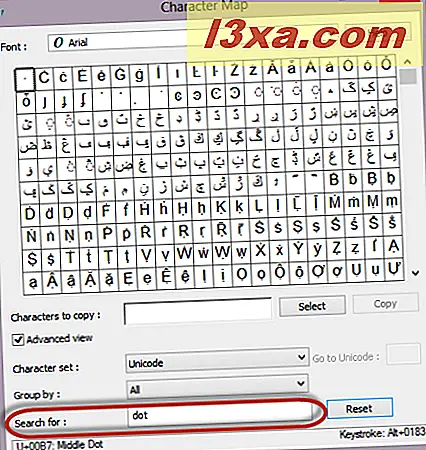
Hvis jeg for eksempel søger et symbol, der indeholder en prik, kan jeg skrive prikken og se alle de tegn, der har ordet prikk som en del af deres navn.
For at nulstille dine søgeord, klik eller tryk på Nulstil .
Konklusion
Som du kan se fra denne vejledning, giver tegnoversigt dig mulighed for at finde alle de tilgængelige symboler med hver skrifttype, der er installeret i Windows. Prøv det, når du skal arbejde med specielle symboler i dine dokumenter og fortæl os, hvordan det virker. Har du lært nogen nyttige tricks om at bruge dette værktøj? Hvis du gjorde det, tøv ikke med at dele dem. Desværre er der meget få oplysninger tilgængelige om dette værktøj. Alt du lærer er værd at dele med andre.



