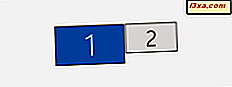
Snap er en stor produktivitetsfunktion i alle moderne versioner af Windows. På en computer eller enhed med en enkelt skærm kan du bruge Snap både med musen og tastaturet, men på en opsætning med to skærme eller mere ser det ikke ud til at fungere på samme måde. Hvordan sætter du to app vinduer side om side, når du har to skærme? Læs denne tutorial og find ud af:
Sådan bruger du Snap på en enkelt skærm
For de af jer, der ikke ved, er Snap (eller Aero Snap) en funktion i Windows 10, Windows 7 og Windows 8.1, som giver dig mulighed for at ændre størrelsen og arrangere åbne vinduer hurtigt. En af de måder folk bruger mest på er at snap to appvinduer side om side, hver tager halvdelen af skærmen, så de kan arbejde sammen med dem parallelt.
For at gøre dette kan du bruge musen til at trække titellinjen i det første vindue til venstre eller højre på skærmen, indtil en oversigt over det udvidede vindue vises. Løs derefter musen for at udvide vinduet. Nu gør det samme (men skift side) til det andet vindue.
En komplet vejledning om, hvordan du gør dette i Windows 10, findes her: Den ultimative vejledning til at snappe vinduer ved siden af i Windows 10. De fleste af vejledningen i denne vejledning er ens for ældre Windows-versioner også, så det er godt ide at læse det, selvom du bruger Windows 7 eller Windows 8.1.
Sådan snap apps, når du har to skærme eller mere
Hvis du forsøger at gøre det samme med musen, når du har to eller flere skærme, virker det ikke. Snap er dog tilgængelig, selv når du arbejder med flere skærme. Tricket er, at du skal bruge tastaturet i stedet for musen: Genvejene til at snappe vinduer side ved side er Windows + Venstre / Højre taster . Lad os se, hvordan de fungerer på en dual monitor-opsætning:
Jeg har et Microsoft Edge- vindue, i Windows 10, åbnet på mit primære display. Du kan se den anden skærm til højre.

Når jeg har trykket på Windows + Venstre, snaps den til venstre halvdel af hoveddisplayet.

Hvis du trykker på Windows + Højre, får du det tilbage til dets oprindelige position.

Hvis du trykker på Windows + Højre igen, får du det til at hakke til højre halvdel af det primære display.

Ved at trykke de samme taster en gang til, tager den til venstre halvdel af det sekundære display.

Tryk på Windows + Højre igen, og den vises i sin oprindelige position, men på det sekundære display.

Tryk på Windows + Højre en sidste gang, og det klikker til højre halvdel af det sekundære display.

For at vende tilbage til processen skal du bruge Windows + Venstre . Temmelig cool er det ikke?
Sådan skiftes hurtigt det aktive vindues position mellem skærme
Et andet mindre kendt trick for at bruge snap på en multi-monitor opsætning er Windows + Shift + Venstre / Højre tastaturkombination. Dette gør, at Windows holder positionen for det aktive vindue, mens du skifter mellem skærme. Her er f.eks. Det samme Microsoft Edge- vindue åbent på hovedskærmen.

Tryk på Windows + Skift + Højre flytter vinduet til det sekundære display, hvor det har samme position som på hovedskærmen.

Ved at trykke på Windows + Skift + Venstre vil det gå tilbage til hoveddisplayet, i startpositionen.
Konklusion
De trin, der deles i denne tutorial, fungerer sammen med enhver app, uanset om det er en desktop-app eller en app fra butikken . Vi håber, at du fandt disse tips nyttige. Hvis du vil vide mere om at arbejde med apps og app-vinduer, skal du læse de vejledninger, der anbefales nedenfor.



