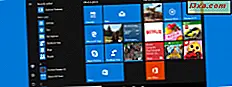
Da Microsoft lancerede Windows 8, blev mange brugere skuffet over fjernelsen af startmenuen . For at vinde dem over måtte Microsoft behage brugerne i Windows 10 og besluttede at bringe Start-menuen tilbage . Det gode er, at de ikke bare gendannede Startmenuens tidligere selv fra Windows 7 og før, men de redesignede det fra bunden, og de har gjort det bedre end nogensinde før. En af Startmenuens bedste funktioner i Windows 10 er, at den kan ændres. Læs denne vejledning, og du vil finde ud af, hvor nemt det er at gøre:
BEMÆRK: Denne vejledning er blevet opdateret for at inkludere oplysninger fra Windows 10 Fall Creators Update. Denne opdatering kommer til alle Windows-brugere, i efteråret.
Sådan ændres størrelsen på startmenuen i Windows 10
Når du starter Windows 10, er Start Menu sandsynligvis en af de første ting, du ser på skrivebordet. Det er i det væsentlige en kombination af startskærmen fra Windows 8 og den gamle startmenu fra Windows 7 og tidligere versioner af Windows. Således har den en liste over applikationer og indstillinger til venstre, og live fliser og genveje til højre.
Hovedmenuen er Startmenuen fra Windows 10, der ligner enhver anden app fra operativsystemet, så den kan ændres på samme måde. For at gøre det skal du først åbne startmenuen ved at klikke eller trykke på knappen Start fra nederste venstre hjørne af skærmen.

Når startmenuen åbnes, ser det sådan ud:

Sådan ændres størrelsen på startmenuen vandret
Hvis du vil ændre størrelsen på Start-menuen vandret, skal du flytte musemarkøren til den højre kant, indtil markøren bliver til en dobbeltpilet pil.

Klik nu og træk markøren til venstre for at krympe startmenuen . Det skal se sådan ud:

For at øge den vandrette størrelse på startmenuen skal du klikke på kanten og trække den til højre. Menuen skal se sådan ud:
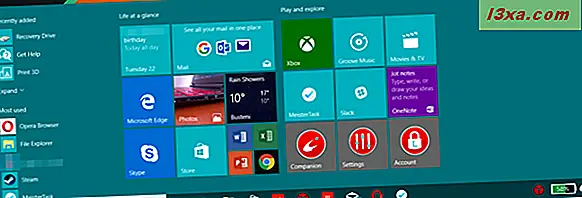
Bemærk, at den vandrette resizing tilpasses til de levende fliser, der er til stede på startmenuen . Mens du trækker, klikker menuen for at tildele tilstrækkelig plads til de tilspidsede fliser.
Sådan ændres startmenuen lodret
Lodret resizing fungerer på en lignende måde: Flyt markøren til den øverste kant af den åbne Start Menu, som denne:

Klik så eller tryk og træk Start-menuen op eller ned for at ændre størrelsen på den. I dette tilfælde kan du ændre størrelsen jævnt; Start-menuen klikker ikke på de spidte fliser.

Sådan ændres størrelsen på Start-menuen diagonalt
Bemærk, at dette kun kan ske i Windows 10 Fall Creators Update, der er tilgængeligt fra september 2017. Hvis du vil ændre størrelsen på Start-menuen både horisontalt og vertikalt på samme tid, kan du flytte markøren til den øverste højre kant af menuen og ændre størrelsen på diagonalt. Denne handling kombinerer de to størrelsesmetoder, som vi allerede har vist.

Når du klikker og trækker øverste højre hjørne af startmenuen, kan du ændre størrelsen på det som du vil: Horisontalt snaps det for at matche fliserne og lodret ændres det jævnt.

Bemærk, at ændring af startmenuen ikke er den samme som at indstille den til at optage fuldskærmen som i Windows 8.1. Hvis det er hvad du vil, kan du læse om det her: Sådan indstilles startmenuen for at tage hele skærmen i Windows 10.
Konklusion
Startmenuen er en af de bedste og mest anvendte funktioner i Windows 10. Den kan tilpasses på mange måder, herunder ændring af dens størrelse. Takket være den måde, som Windows 10 brugergrænseflade er designet, er det nemt at ændre størrelsen på Start-menuen . Hvad kan du mest lide om Startmenuen i Windows 10? Del dine meninger med os i kommentarerne nedenfor.



