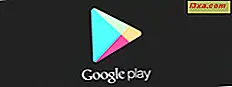Nogle af vores læsere har spurgt os, hvordan Windows 8.1 beskæftiger sig med pålidelige enheder, og hvordan de kan sætte deres enheder som pålidelige. Der er sket ændringer i denne henseende siden Windows 8 blev lanceret, og derfor har vi besluttet at give dig en hånd. I denne artikel lærer du, hvordan du markerer dine Windows 8.1-enheder som pålidelige, hvordan du indstiller dine enheder som usikre, og hvad der sker, når du gør det. Du vil også lære, hvad du skal gøre, hvis en af dine Windows 8.1-enheder går tabt eller stjålet, så andre ikke har nem adgang til den pågældende enhed.
Windows 8.1 har en anden måde at stole på enheder
Tidligere, i Windows 8, hvis du ønskede at udnytte dine computere og enheder fuldt ud og alle de funktioner, den måtte tilbyde, skulle du manuelt markere dine enheder som betroede . Denne artikel beskriver alle de involverede trin: Introduktion til Windows 8: Sådan tillader du en pc ved hjælp af din Microsoft-konto.
Windows 8.1 gør tingene anderledes, og nogle ting er enklere nu. Lad os se, hvad der er anderledes:
Hvordan stoler jeg på min pc eller enhed i Windows 8.1?
Når du installerer Windows 8.1 eller når du opsætter den på din nye enhed, bliver du spurgt, om du vil logge ind med din Microsoft-konto. Dette har mange fordele, som f.eks. At lade dig downloade apps fra Windows Store samt synkronisere dine filer og indstillinger via OneDrive . Du kan finde ud af mere om dette emne i denne artikel: Skal du bruge en lokal eller en Microsoft-konto ?.
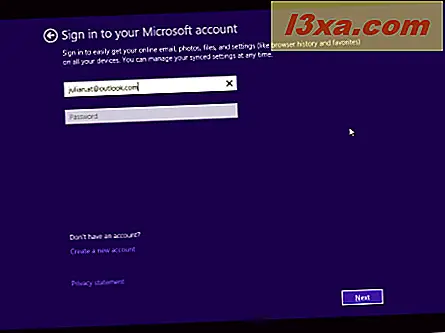
Når du har indtastet dine legitimationsoplysninger, bliver du muligvis bedt om at indtaste en sikkerhedskode, hvis du har aktiveret to-trinsverifikation for din Microsoft-konto. Mere om det kan man lære her: Sådan konfigureres totrinsbekræftelse til din Microsoft-konto.
Hvis det er tilfældet for dig, skal du indtaste koden, du bliver bedt om. Du kan få denne kode ved hjælp af en speciel godkendelsesapp på din smartphone, via en email, en sms eller et opkald på din telefon.

Hvis du indtaster koden korrekt, bliver din Microsoft-konto verificeret, og din Windows 8.1-enhed bliver automatisk markeret som tillid. Du vil kunne få adgang til alle de tjenester, der kræver en Microsoft-konto uden at indtaste yderligere legitimationsoplysninger. Du behøver heller ikke at gå gennem de hoops, du måtte bruge i Windows 8, for at validere, at du vil have din enhed markeret som tillid.
Hvad hvis mit tillid til Windows 8.1-enhed bliver tabt eller stjålet?
Vi ved alle, at der kan ske masser af ting med vores enheder, især bærbare. Hvis din enhed går tabt eller stjålet, er der en måde, du kan forhindre tyvene i at bruge det frit.
Gå til Microsoft-kontosiden, og få adgang til afsnittet Sikkerhed og adgangskode, som vist på billedet nedenfor.

Nu rul ned til Trusted-enheder og klik eller tryk på "Fjern alle de betroede enheder, der er knyttet til min konto" .

Klik eller tryk på "Fjern alle betroede enheder" for at bekræfte handlingen.

Hvad sker der med dine Windows 8.1-enheder, når de er angivet som usikrede?
Desværre giver Microsoft dig ikke adgang til listen over tillid til pc'er, og din eneste mulighed er at fjerne "betroet" tilstand fra alle dine enheder. Dette vil påvirke både de enheder, du stadig bruger, og de, der blev tabt eller stjålet.
Når de er angivet som usikre, spørger dine Windows 8.1-enheder, hvem der bruger dem til at indtaste dit nyeste Microsoft-adgangskode i Action Center . Klik på Åbn Handlingscenter .
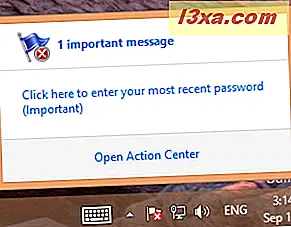
Så vil du se den samme besked, med muligheder for, hvordan du løser dette problem. For at markere din enhed som betroet, tryk på knappen Log på .

Dette åbner pc-indstillinger, og du skal indtaste dine referencer igen.

Når du har indtastet din adgangskode, kan du have gennemgå 2-trins godkendelsesproceduren, hvis du har aktiveret denne sikkerhedsfunktion. Indtast sikkerhedskoden, som du har anmodet om, og tryk på Send .

Hvis du indtaster koden korrekt, markeres din enhed som betroet, og du kan genoptage brugen af den.
Sådan sikrer du, at de, der stjal din enhed, ikke kan bruge den
Som du kan se i afsnittene ovenfor, tilbyder Microsoft ikke meget med hensyn til værktøjer til blokering af uønsket adgang til dine tabte eller stjålne enheder. Derfor anbefaler vi følgende for at gøre tingene så hårde som muligt for alle andre end du har adgang til dem:
- Tag en enhed med en internetforbindelse og aktiver tofaktorautentificering til din Microsoft-konto. Denne vejledning vil lære dig, hvordan du gør dette: Sådan konfigureres totrinsbekræftelse til din Microsoft-konto.
- Skift adgangskoden til din Microsoft-konto.
- Fjern alle betroede enheder, der er knyttet til din konto, som vist tidligere i denne vejledning.
Hvis den person, der stjal din enhed, ikke opretter forbindelse til internettet og også kender din adgangskode, pinkode eller billedadgangskode, så hjælper vores råd ikke. Denne person vil kunne bruge din Windows 8.1-enhed uden problemer.
Men hvis personen forbinder enheden med internettet og prøver at logge ind, følger vores råd, at han eller hun ikke kan logge ind med din Microsoft-konto.
Konklusion
Som du kan se fra denne vejledning, har Microsoft ændret den måde, du har tillid til og afviger de Windows 8.1-enheder, du ejer. Vi mener, at det er bedre end den proces, der blev brugt til Windows 8, men der er stadig nogle mangler at rette op. Vi håber, at du fandt vores vejledning nyttig, og hvis du har spørgsmål, så tøv ikke med at spørge ved hjælp af nedenstående kommentarformular.