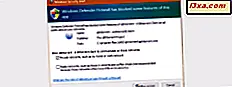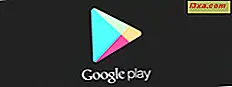
Hver Android-bruger kender den nemmeste måde at installere en app på hans eller hendes Android-drevne enhed. Dybest set skal du bare åbne Play Butik-appen, søge efter den app, du vil have, og tryk på Installer . Men hvad nu hvis vi fortalte dig, er der en anden måde at installere en app fra Play Butik på? En, der er omfavnet af de mere desktop-orienterede brugere blandt os? Nå, der er faktisk en anden måde, og det er med hjælp fra Play Butik hjemmeside. I dag lærer vi dig, hvordan du installerer dine apps ved hjælp af denne tilgang.
BEMÆRK: I forbindelse med denne vejledning brugte vi en Google Nexus 5-enhed, der kører Android 5.1.1 Lollipop. Procedurerne er ens på alle Android-drevne enheder, så du bør være god til at gå, selvom du kører en anden version af Android på din enhed.
Forberedelse af miljøet
Så du ved allerede, hvor vigtige apps er til Android økosystemet. Uden apps er der ingen Android til at begynde med. I tidligere tutorials viste vi dig den mest enkle måde at installere apps på: ved at bruge Play Butik * -appen * på din Android-enhed (se hvad vi gjorde her?).
Det første, vi skal gøre i denne vejledning, er faktisk at indlæse webstedet for Google Play Butik. Åbn din yndlingswebbrowser og gå til denne URL: play.google.com. Når den første indlæses, ser Play Butik-hjemmesiden sådan ud:
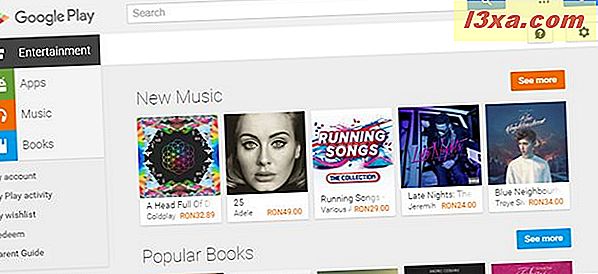
For at du skal kunne installere apps til din Android-enhed, skal du logge ind på Google-tjenester ved at bruge den samme Google-konto, du har oprettet på din Android-enhed (vi har talt om, hvordan du opretter en Google-konto på din Android-enhed i denne vejledning). Klik eller tryk på knappen Log ind fra øverste højre hjørne af skærmen, og indtast dine legitimationsoplysninger for at logge ind.

Når du er logget ind, skal det øverste højre hjørne af skærmen informere dig om den bruger, der er logget ind. Dobbeltklik på, at du logger ind med den samme konto, du bruger på din Android-enhed, ellers vil du ikke kunne at installere apps på din enhed ved hjælp af denne metode!
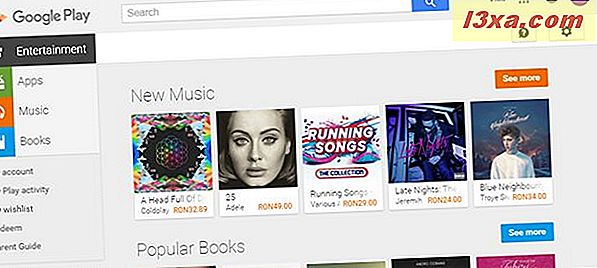
Find og installer apps
Når du er færdig med tilmeldingsprocessen, er du klar til at begynde at installere dine apps. Til denne vejledning installerer vi Google Photos-appen ved hjælp af webbrowsermetoden.
Find feltet Søg indtastning øverst på skærmen og skriv navnet på den app, du vil installere.
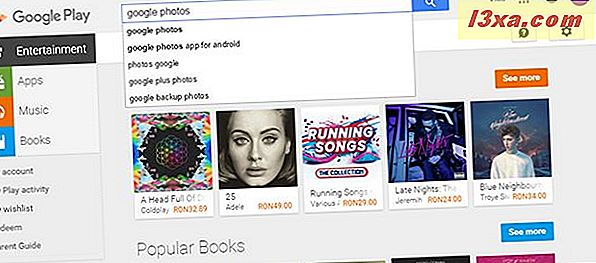
Som du kan se, identificerer systemet de mest populære søgeord, der matcher de bogstaver, du allerede har skrevet, mens du skriver. Klik eller tryk på knappen Søg (den med forstørrelsesglasset på den) eller bare tryk Enter for at søge efter dine søgeord.
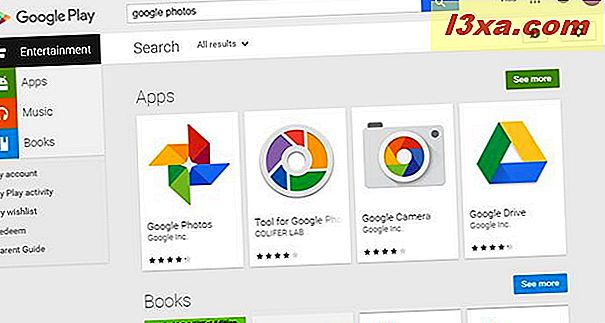
Hvis appen du søger efter er fundet og vises blandt de første øverste resultater, skal du blot klikke eller trykke på den for at åbne dens detaljeringsside i Play Butik. Ellers kan du forfine dine søgeord eller klikke / trykke på Se mere for at få den komplette søgeresultater liste. Da vi fandt vores app ved første forsøg, klikker vi / klikker på appen Google Fotos for at komme til siden.
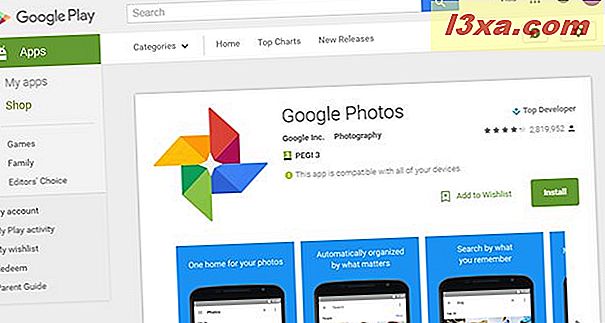
Appens side viser hovedikonet til appen til venstre, med navnet, udvikleren og kategorien tilpasset den. Du kan også kontrollere appens vurdering, baseret på brugerens feedback, og hvor mange anmeldelser der er til appen.
Der er også en karrusel med billeder af appen i aktion. Hvis du har din Google-konto indstillet på mere end en enhed, informerer Play Butik dig også om, hvilken af dem appen er kompatibel - en meget nyttig funktion. Rul ned siden for at se flere oplysninger.
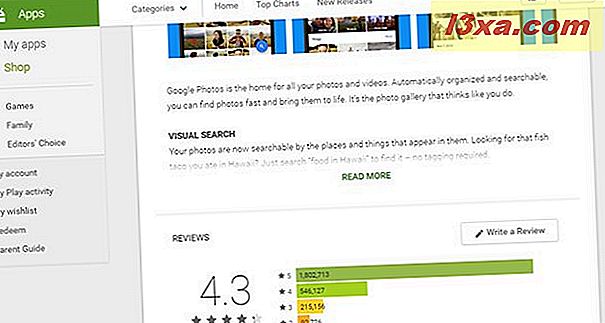
Hver app har en tekstbeskrivelse af, hvad den har at tilbyde. Hvis teksten er for lang, vil den sandsynligvis blive trimmet, men du kan klikke eller trykke på linket Læs mere for at se hele beskrivelsen. Under beskrivelsen er der afsnittet Anmeldelser . Længere ned finder du de tekniske specifikationer for appen, ligesom datoen for sin seneste opdatering, antallet af gange det blev installeret indtil nu, den mindste nødvendige version af Android og udviklerens detaljer. Det sidste afsnit på appens side er den Lignende sektion, som viser andre apps fra Play Butik, der mere eller mindre indeholder de samme funktioner som den app, du ser i øjeblikket.
For at installere appen skal du gå tilbage til toppen af appens side og klikke eller trykke på knappen Installer . Hvis du har den samme Google-konto, der er konfigureret på flere Android-enheder, bliver du spurgt, hvilken enhed du vil installere appen på. Du vil også se en liste med de tilladelser, som appen kræver, for at den kan køre korrekt.
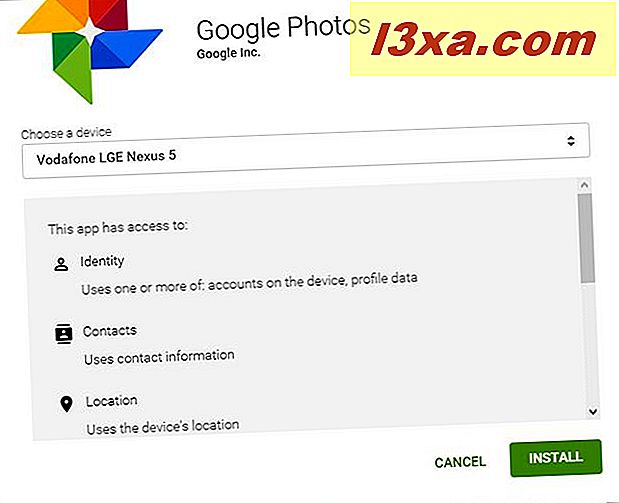
Når du er enig i at give appen de tilladelser, det har brug for, og valgt den enhed, du vil installere den på, skal du klikke på Install- knappen for at installere den. Et par sekunder senere, hvis alt fungerede godt, vises en dialog med succes popup, der informerer dig om, at appen vil blive installeret på din enhed hurtigst muligt.
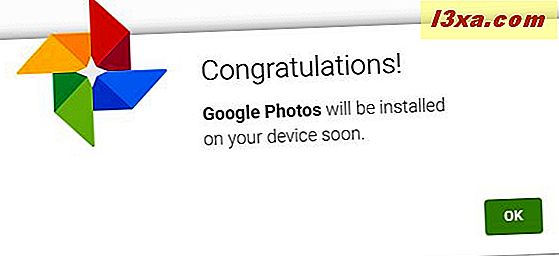
Du kan nu gå til din enhed og kontrollere, at appen er blevet installeret. Forudsat at din enhed er forbundet til internettet, bør processen ikke tage mere end et par sekunder.
Tillykke! Du har lært en ny måde at installere apps på dine Android-enheder på!
Konklusion
Mens nogle af brugerne har det rigtige hjem med deres Android-smartphone i deres hænder, er der andre brugere, der foretrækker deres stationære computer, med et stort fysisk tastatur og en mus i stedet for en 5 eller 6 tommers berøringsskærm. Lad os se det, at skrive på din smartphone er ikke så nær så behagelig som at sidde foran computeren og skrive på et fysisk tastatur. Og det er derfor, at nogle brugere foretrækker en tilgang som denne, der føles lettere at skrive tekst på deres smartphones. Udover det indrømmer vi, at du installerer apps på din smartphone uden at røre ved det, det er ret pænt, ikke?