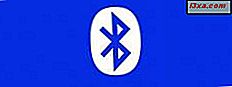Apple har AirPlay og Google har Chromecast. Men hvad har Microsoft? Miracast, selvfølgelig, som er en multiplatform standard - en teknologi, som nogen kan bruge og implementere i den hardware, de bygger og i den software, de udvikler. Med Windows 10 omfavnede Microsoft Miracast mere end nogensinde før, og mere end nogen andre i teknologiske verden. Du kan ikke kun spejle din Windows 10-skærm på et Miracast-aktiveret tv eller skærm, men du kan også bruge Microsoft Edge-browseren til at sende medier trådløst til en skærm med Miracast-support. Lad os se hvordan:
Hvad har du brug for for at kunne kaste medier fra Microsoft Edge?
Før du går videre med denne vejledning, skal du kontrollere, at du har følgende ting til rådighed:
- Et tv eller en skærm med indbygget Miracast-support eller ...
- En miracast dongle som Microsoft Wireless Display Adapter. Donglen skal tilsluttes et tv eller en skærm med både en HDMI-port og en USB-port. Fjernsynet / skærmen må ikke være mere end 7 meter eller 23 meter væk fra din Windows 10-computer eller enhed. Hvis displayet ikke har en strømforsyet USB-port, kan du bruge en USB-smartphone oplader og tilslut din Microsoft Wireless Display Adapter til den, så den får den strøm, den har brug for.

- En Miracast-aktiveret enhed med Windows 10 som Surface Pro 3, Surface Pro 4 eller Surface Book. Hvis din computer blev installeret med Windows 10, skal den som standard understøtte Miracast. Hvis du har opgraderet en gammel pc til Windows 10, kan det eller ikke understøtte Miracast. Du skal kontrollere sine officielle hardwarespecifikationer for at sikre, at den har støtte til Miracast-teknologien.
Hvis du har alt på denne liste, skal du gå videre og følge disse trin:
Trin 1: Åbn den webside, der indeholder det medie, du vil kaste i Microsoft Edge
Den første ting du skal gøre er at starte Microsoft Edge . For at gøre det skal du klikke eller trykke på genvej fra proceslinjen eller fra startmenuen .

Når Microsoft Edge er åbnet, skal du navigere til den webside, der har det medie, du vil caste på din trådløse skærm. Det er vigtigt at anerkende, at medierne på denne webside ikke bør beskyttes mod krænkelse af ophavsretten, ellers vil du ikke kunne kaste den. For eksempel kan Netflix-videoer ikke castes trådløst fra Microsoft Edge. På den anden side kan YouTube eller Vimeo videoer castes.

Trin 2: Opret forbindelse til din trådløse skærm og gem medierne fra websiden
Når Edge er færdig med at indlæse websiden, der indeholder det medie, du vil caste, skal du klikke eller trykke på knappen Mere i øverste højre hjørne af vinduet. Knappen Mere er repræsenteret af tre prikker i træk.

Microsoft Edge åbner menuen. Derefter skal du klikke eller trykke på indstillingen kaldet "Cast media to device" .

Din Windows 10-computer eller -enhed begynder at søge efter tilgængelige tilgængelige trådløse skærme, der understøtter Miracast. Når det TV eller den skærm, som du vil kaste mediet på, findes, skal du klikke eller trykke på den.

Det skal ikke vare længe, før din Windows 10-computer eller enhed og dit Miracast-aktiverede display etablerer en forbindelse.

Hvis alt fungerede som det skulle have, skal du nu se medierne fra den webside, du åbnede i Microsoft Edge direkte på dit tv eller skærm.
Når du vil stoppe med at caste medier fra Microsoft Edge, skal du blot klikke eller trykke på knappen Afbryd forbindelsen fra den samme Cast Media to Device dialog, du har åbnet tidligere.

Konklusion
Ved at give brugerne mulighed for at sende medier til trådløse skærme direkte fra Edge-browseren, konkurrerer Microsoft med Googles Chrome-browser og dets Chromecast-teknologi. Forskellen er, at Windows 10 og Microsoft Edge kun er afhængige af Miracast, som er en multiplatform standard, mens Chromecast er begrænset til Googles økosystem. Hvad synes du? Er casting-evnen en ting, der kan overbevise dig om at skifte til Microsoft's Edge som din foretrukne webbrowser?