
Hvis du bruger Windows 7, har du et lille udvalg af knapper til rådighed på Windows Explorer- værktøjslinjen, og det kan ikke hjælpe dig med at være meget produktiv. Du vil måske have flere knapper på den. Heldigvis har teamet fra WinAero oprettet et gratis værktøj, som du kan bruge til at forbedre værktøjslinjen og tilføje nye knapper til den. Med den kan du omdanne den kedelige værktøjslinje til et mini-bånd. Sådan fungerer det:
Download Explorer Toolbar Editor til Windows 7
For det første skal du downloade Explorer Toolbar Editor. Dette program deles som et arkiv, og du skal udtrække dets indhold.
Indenfor finder du to mapper: Windows 7 x64 (til 64-bit udgaver af Windows) og Windows 7 x86 (til 32-bit udgaver af Windows).
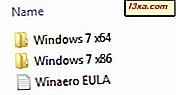
Sørg for, at du bruger den korrekte version af denne software, afhængigt af den version af Windows 7, du har installeret. Hvis du har brug for hjælp til at lære, hvilken udgave af Windows du bruger, skal du læse denne vejledning: Sådan bestemmer du hvilken version af Windows du har installeret.
I hver af de to mapper finder du en eksekverbar navn ved navn ExplorerToolbarEditor.exe .
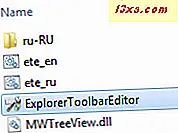
Kør det og en UAC prompt vises. Bekræft at du vil køre denne fil.
Før du går videre med at bruge dette program, skal du huske på følgende tekniske detaljer: Explorer Toolbar Editor fungerer kun med administrative tilladelser, og dens ændringer anvendes til alle brugerkonti i Windows 7.
Sådan bruges Explorer Toolbar Editor til at tilføje knapper til Windows Stifinder
Detaljerede oplysninger om hvordan værktøjet fungerer kan findes her: Explorer Toolbar Editor. Vi ønsker dog at dele nogle oplysninger, som måske ikke er indlysende i starten:
Når du åbner Explorer Toolbar Editor, kan du se to faner: Fil eller mappe valgt og Intet valgt .
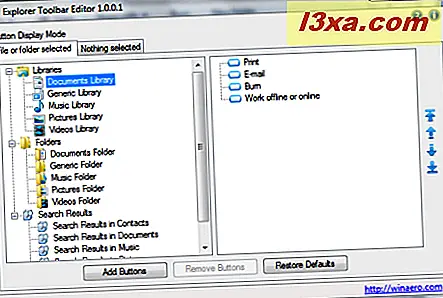
Du kan tilføje eller fjerne knapper til dine biblioteker, standardmapper og søgeresultatsider for disse to sammenhænge: Når du vælger en fil eller mappe, og når du ikke vælger noget. Hvis du vil tilføje en knap, der vises til enhver tid, skal du tilføje den i begge faner i applikationen, for de samme biblioteker, mapper eller søgeresultater.
Udviklerne af applikationen anbefaler, at du tilføjer knapper, der omhandler filhåndtering (f.eks. Kopier, Indsæt, Klip, Omdøb osv.) I den første fane ( Fil eller mappe valgt ). Når intet er valgt, anbefaler de at du tilføjer knapper, der omhandler den måde, som Windows Stifinder viser data (f.eks. Eksempelpanel, Navigationspanel, Detaljerpanel). Tøv ikke med at eksperimentere. App'en kolliderer ikke dit operativsystem, og det er sikkert at bruge.
For at tilføje en knap skal du gå til den relevante fane og vælge bibliotek, mappe eller søgeresultat, du vil redigere. Klik derefter på Tilføj knapper . Vinduet Tilføj knapper åbnes. Der kan du se en lang liste over knapper. Vælg dem, du vil tilføje, og klik på Tilføj .
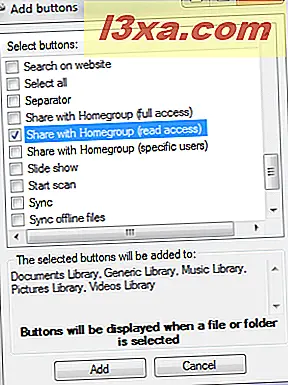
Luk nu Windows Explorer, og åbn den igen. Du skal nu se de knapper, du tilføjede til den type varer, du valgte.
En anden cool funktion ved denne applikation er, at du også kan fjerne knapper, herunder standard knapper, fra Windows Stifinder værktøjslinje. For at fjerne en knap skal du gå til den relevante fane og vælge det emne, som du vil fjerne knappen for. Vælg derefter den knap, du vil fjerne, og klik på Fjern knapper .
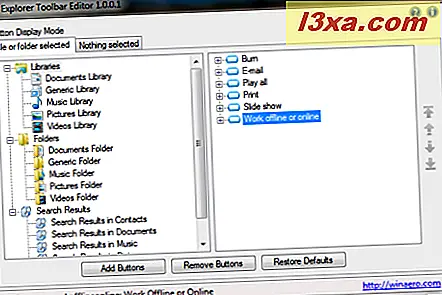
Bekræft at du vil fortsætte med fjernelsen, og du er færdig.
Nedenfor kan du se værktøjslinjen for Video-biblioteket, som har et par knapper tilføjet (Vælg alle, Del med) og en fjernet (Burn). Som du kan se, er slutresultatet meget flot og knapperne ser ikke ud af sted.
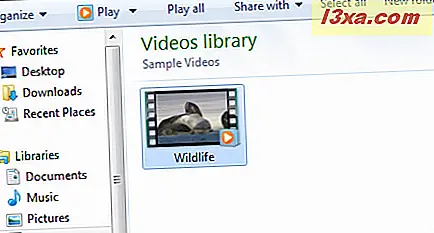
Sådan gendannes Windows Explorer til dens standardværktøjslinje
Hvis du beslutter dig for at spille nok med dette værktøj, og du vil nulstille Windows Explorer- værktøjslinjen til dens standard, kan du nemt gøre det her.
Tryk på Gendan standardindstillinger og bekræft, at du vil gendanne de originale værktøjslinjeknapper for alle mappetyper. Næste gang du åbner Windows Stifinder, bliver dens værktøjslinje gendannet til standardindstillingerne.
Konklusion
Jeg håber du vil finde denne ansøgning til at være nyttig. Hvis du har spørgsmål om det, eller du gerne vil foreslå nye funktioner, kan du kontakte udviklerne her: Explorer Toolbar Editor.



