
I de fleste kontorjobs skal du bruge regneark til at klare de massive mængder numeriske data, du skal håndtere. Men selvom du ikke har brug for regneark på arbejde, kan de også være et godt værktøj derhjemme: Du behøver ikke mere end en god regnearksapplikation til at styre dit personlige budget eller familiefinansiering. Og hvorfor ikke bruge den bedste regnearksansøgning til det? Microsoft Excel er også tilgængelig på Android. Lad os se, hvordan du bruger det til at oprette og gemme et Excel-regneark på din smartphone:
Sådan begynder du at bruge Microsoft Excel til Android
BEMÆRK: Denne vejledning er afhængig af den nye Microsoft Excel- app til Android, som erstatter den gamle Microsoft Office Mobile . Hvis du stadig bruger den gamle version, skal du overveje at opgradere.
Download og installation af Microsoft Excel på din Android-enhed tager kun et par trin: Følg bare vores tidligere vejledning. Hvis du er færdig med installationen, skal du starte Excel. For at gøre det, skal du trykke på ikonet Alle apps på startskærmen, der ligner et strejf af prikker.

Find Excel- ikonet og tryk på det for at starte programmet.
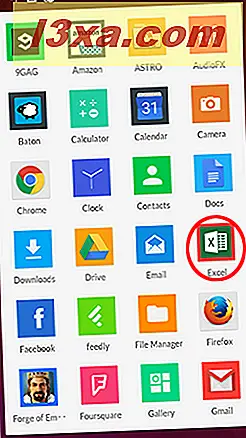
Den første opstart tager lidt længere tid end normalt, du bliver nødt til at vente 1-2 minutter på det oprindelige installationsskærmbillede.
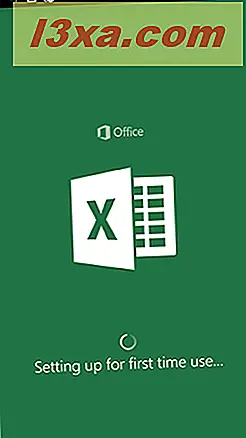
Når dette er gjort, vil du se en velkomstskærm, som den nedenfor. Rul til højre to gange for at begynde at bruge Excel.
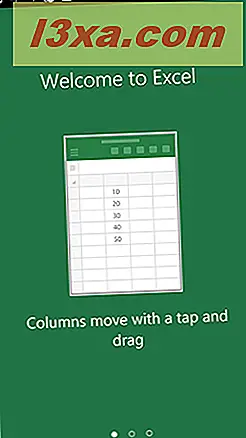
Nu kan du logge ind ved hjælp af din Microsoft-konto, oprette en ny, eller begynde at bruge programmet uden en konto. Du kan ikke redigere eller gemme regneark uden en Microsoft-konto, så du skal trykke på Log ind for at logge ind. Hvis du ikke allerede har en Microsoft-konto (tidligere kendt som Windows Live ID ), kan du læse om, hvad det er, og hvordan lav en i denne artikel.
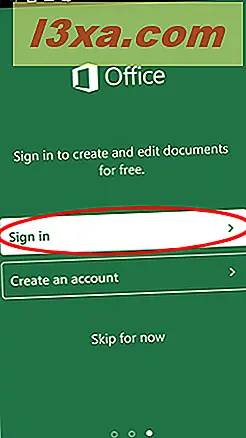
Tryk på tekstfeltet og indtast e-mail-adressen eller telefonnummeret, der er knyttet til din Microsoft-konto, og tryk derefter på Næste for at fortsætte.
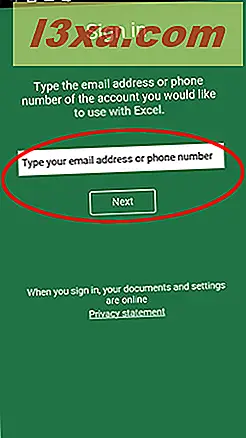
Du bliver nu sendt til indloggningssiden til Microsoft-konto. Indtast dit kodeord i feltet Adgangskode og tryk på Log ind .
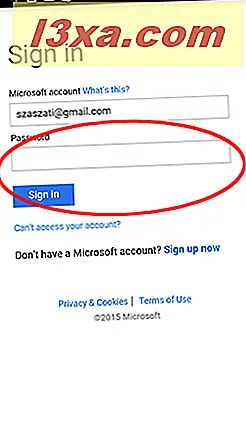 Excel vil nu forbinde til din Microsoft-konto, hvilket ikke bør tage mere end et minut.
Excel vil nu forbinde til din Microsoft-konto, hvilket ikke bør tage mere end et minut. 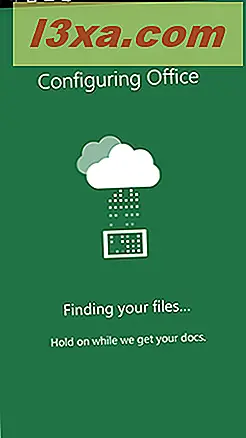
Tryk derefter på Start med Excel for at få adgang til dine filer.
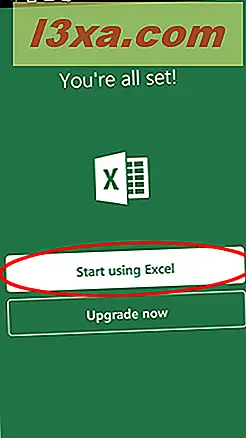
På dette tidspunkt kan du tilføje din Dropbox- konto for at få adgang til filer, der er gemt der. Vi diskuterer dette i en senere vejledning, for nu trykker du på Ikke nu for at fortsætte.
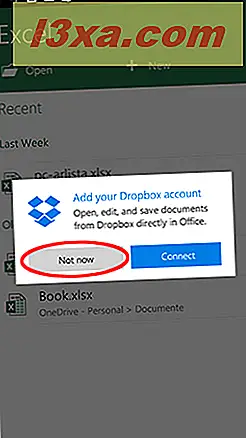
Listen over dine Excel-filer på OneDrive vil blive belastet såvel som eventuelle regneark, der findes på din enhed.
Sådan opretter du et nyt dokument på Microsoft Excel til Android
Når den oprindelige opsætning er færdig, kan du oprette et nyt regneark. Tryk på Ny for at oprette et nyt Excel-regneark.
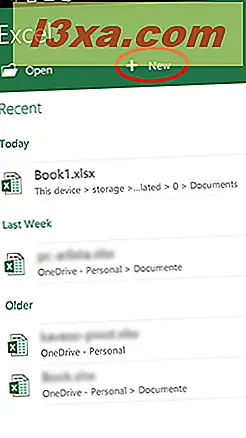
Du vil se en liste over skabeloner. Du kan vælge en af dem, hvis du vil have et forudformateret regneark eller bare trykke på Blank arbejdsbog for at starte med standard, tom en.
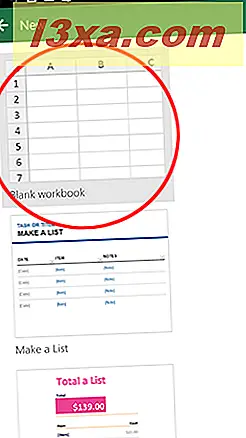
Nu kan du begynde at arbejde med disse numre! Her kan du indtaste og formatere data, ligesom Microsoft Excel på Windows.
Sådan gemmes et regneark på Microsoft Excel til Android
Når du er færdig med at arbejde på regnearket, skal du trykke på ikonet Gem, der ligner en diskette.
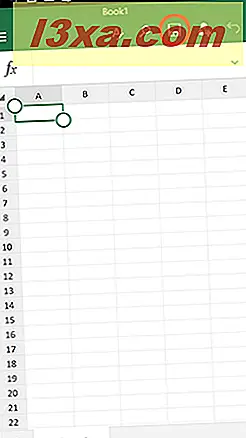
På den næste skærm, i nederste række kan du navngive dit regneark. Bare tryk inde i tekstfeltet og skriv et navn.
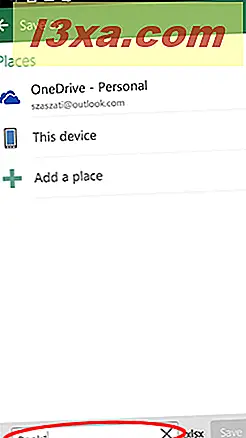
Her kan du også vælge, hvor du skal gemme dit regneark. Som standard kan du gemme til din OneDrive- konto eller til den enhed, du bruger Excel til. Tryk for øjeblikket på Denne enhed .
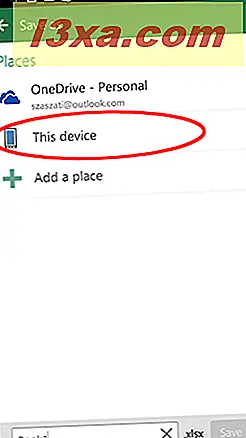
Listen over mapper på din enhed vises. I denne demonstration gemte vi i mappen Documents : tryk på den eller på en anden mappe, du gerne vil gemme til.
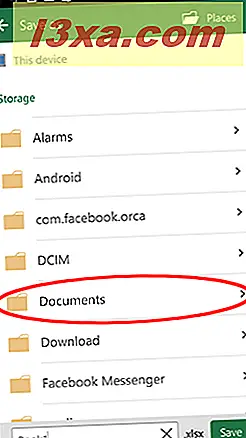
Til sidst skal du trykke på knappen Gem i nederste højre hjørne for at gemme dit Excel- regneark.
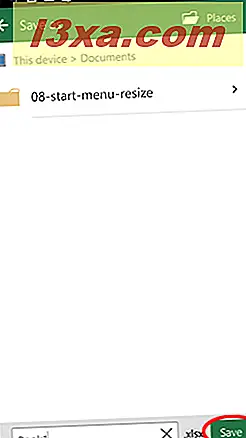
Hvis du vil gemme dit nye regneark til din OneDrive, skal du trykke på OneDrive, efter at du har trykket på ikonet Gem og navngiv dit dokument.
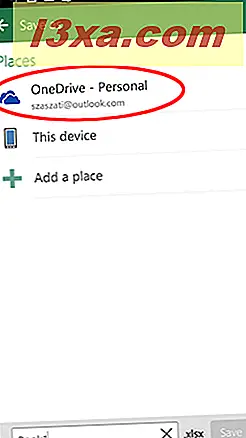
Vælg en mappe fra dem på din OneDrive og tryk på den.
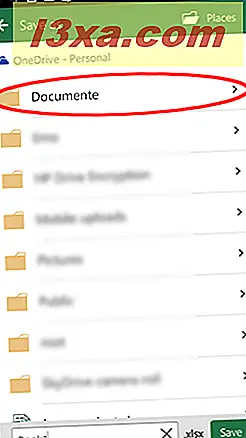
Til sidst skal du trykke på Gem for at gemme dit regneark.
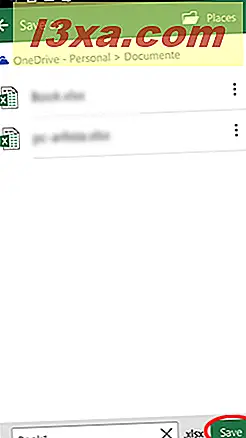
Fra nu af, når du bruger Excel, behøver du ikke at gå igennem hele den oprindelige opsætning: Du vil se alle dine regneark fra OneDrive og den aktuelle enhed, og du skal bare trykke på Ny for at oprette en ny.
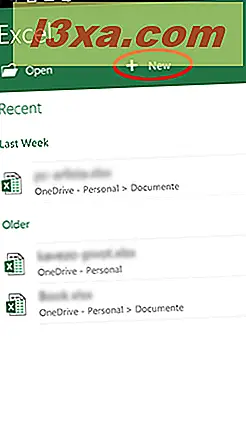
Konklusion
For at få Microsoft Excel til at køre på din Android-enhed skal du færdiggøre en indledende opsætning, men dette er en engangs proces. Du skal også have en Microsoft-konto til at bruge Excel i sin fulde udstrækning - heldigvis er registreringsprocessen enkel.
Efter denne oprindelige opsætning og med en Microsoft-konto, der er tilsluttet, er det nemt at oprette og gemme et Excel- regneark, uanset om du gemmer det lokalt eller til skyen. Hold øje med vores tutorial serie til Microsoft Office på Android, vi vil vise dig nogle andre funktioner i apps snart. Og lad os kommentere din oplevelse med Office på Android!



