
Vi vil fortsætte serien af artikler om Backup and Restore-funktioner og vise, hvordan du gendanner dit system ved at bruge et tidligere oprettet systembillede med Windows Backup.
Sådan gendannes dit system, når Windows 7 stadig starter
Når din computer holder op med at arbejde, kan du bruge et systembillede til at gendanne indholdet på hele harddisken eller en diskpartition.
For at gendanne dit system skal du bruge funktionerne Sikkerhedskopiering og gendannelse . For at få adgang til dem, skal du gå til Kontrolpanel og klikke på genvejskopien af din computer .

Klik på linket 'Gendan systemindstillinger eller din computer' i vinduet Sikkerhedskopiering og gendannelse .

Vælg derefter 'Advanced recovery methods' .
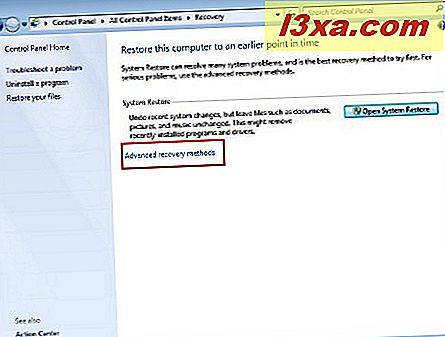
I det følgende vindue har du to muligheder:
- 'Brug et systembillede, du oprettede for at gendanne din computer' - giver dig mulighed for at genoprette dit drev og / eller operativsystem ved hjælp af et systembillede
- 'Geninstaller Windows (kræver installationsdisk)' - giver dig mulighed for at geninstallere operativsystemet.
'Geninstaller Windows' giver dig mulighed for at udføre en brugerdefineret geninstallation af dit operativsystem. Før du vælger en sådan "radikal" -metode, skal du forsøge at løse problemerne ved hjælp af systemgendannelsesværktøjer som Startup Repair eller Systemgendannelse. Hvis alle metoder fejler, herunder genoprettelse af dit system ved hjælp af et systembillede, så prøv at geninstallere operativsystemet ved hjælp af 'Geninstaller Windows' . Under installationen skal du indsætte Windows installationsdisken. Den gamle Windows-version flyttes også til mappen Windows.old .
Formålet med denne vejledning er at vise dig, hvordan du bruger et systembillede til at gendanne computeren, så vi bruger den første mulighed.
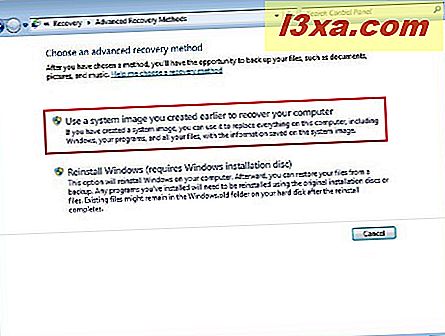
Dernæst bliver du bedt om at sikkerhedskopiere dine filer, dem der blev oprettet efter billedet blev lavet. Knappen 'Sikkerhedskopier nu' åbner vinduet Sikkerhedskopiering og gendannelse, hvor du kan udføre en simpel backupproces. For flere oplysninger om, hvordan du sikkerhedskopierer dine filer, skal du besøge Windows Backup - Sådan virker det, og hvordan du opretter et systembillede. Tryk derefter på knappen Skip .

Tryk på knappen Genstart for at genstarte din computer.
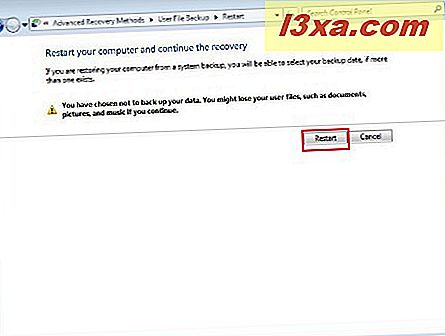
Dit system vil tage et stykke tid at genstarte, og når det er gjort, vil det bede dig om at vælge dine indstillinger for tastaturindgangssprog. Vælg det sprog, du foretrækker, og klik på Næste .

Windows 7 scanner nu dit harddisk for systembilleder.

Som standard vælger operativsystemet den nyeste systembilled backup. Hvis du ønsker at bruge en anden billedfil, skal du klikke på knappen 'Vælg et systembillede' .

Det næste vindue giver dig mulighed for at vælge det billede, der skal bruges. Du har også en avanceret knap, der giver dig to nyttige muligheder.
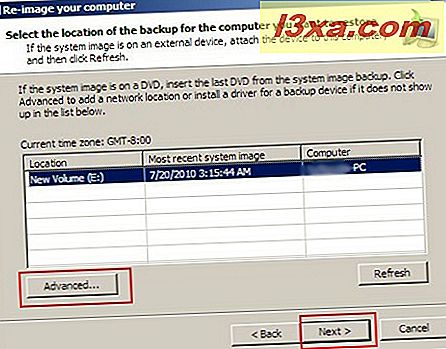
Du kan vælge mellem:
- 'Søg efter et systembillede på netværket' - søg et billede på et netværk;
- 'Installer en driver' - installer en ny driver, hvis du finder det nødvendigt.

Nu skal du vælge yderligere gendannelsesindstillinger som formatering og repartitionering af dine diske. Avanceret knappen giver igen to muligheder.

Du kan vælge mellem:
- 'Genstart denne computer automatisk, efter at gendannelsen er afsluttet' - giver dig mulighed for automatisk at indstille din computer til at genstarte, efter at processen er afsluttet.
- 'Automatisk kontrol og opdatering af diskfejloplysninger' - giver dig mulighed for at indstille en check for diskfejl.
Når du er færdig med at tilpasse de tilgængelige indstillinger, skal du trykke på 'Næste' .

Kontroller, at gendannelsesoplysningerne er korrekte, og klik på knappen Udfør .

Et bekræftelsesvindue vil blive vist. Tryk på knappen Ja for at starte gendannelsesprocessen.

Du vil se en statuslinje svarende til den nedenfor. Afhængig af din diskstørrelse kan genoprettelsesprocessen tage fra et par minutter til et par timer.

Når genoprettelsesprocessen er færdig, skal du genstarte computeren.

Sådan gendannes dit system, når Windows 7 ikke starter
Hvis Windows 7 ikke starter, skal du følge trinene beskrevet i den første artikel i System Recovery-serien for at få adgang til værktøjet System Image Recovery . Klik derefter på 'System Image Recovery' .

Derefter begynder en guiden identisk med den ovenstående. Følg de samme trin som i det første kapitel, begyndende fra billednummer 7.
Konklusion
Glem ikke, at når du gendanner computeren fra et systembillede, er det en komplet gendannelse. Alle dine nuværende programmer, systemindstillinger og filer erstattes med dem på systembilledet. Hvis du støder på problemer, når du laver en gendannelsesproces ved hjælp af et systembillede, kan du dele din oplevelse ved at give en kommentar. Tøv også med at læse de vejledninger, der er angivet nedenfor, for at lære mere om systemgendannelsesmuligheder.



