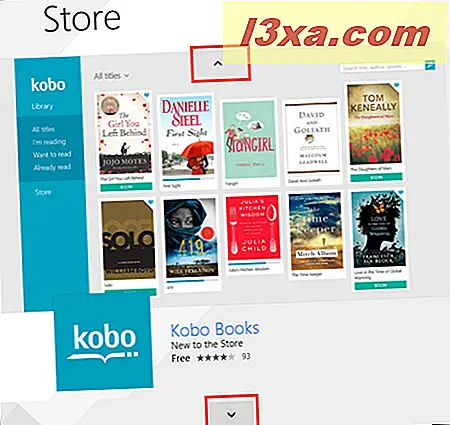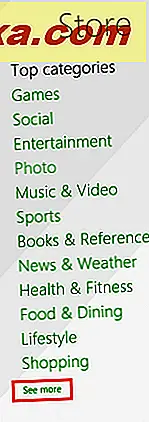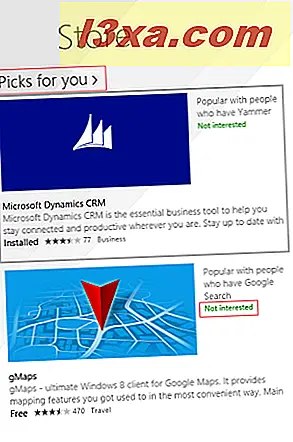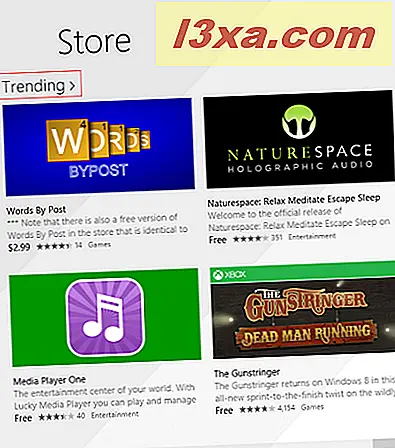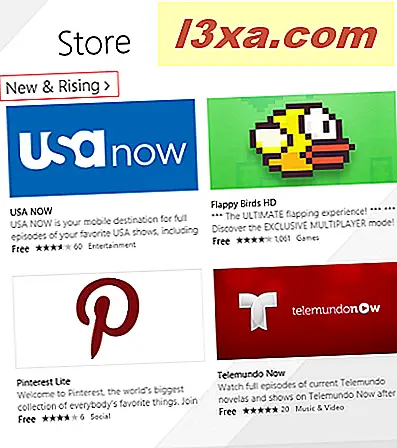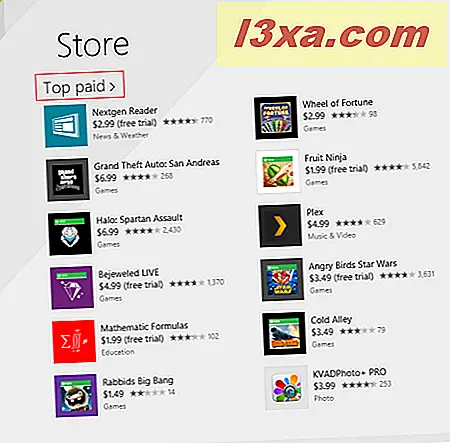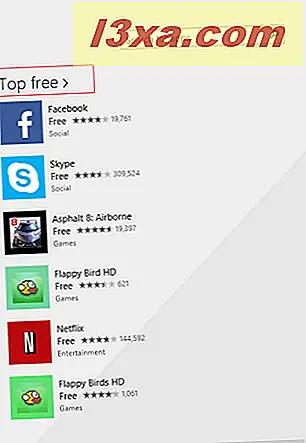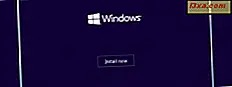Windows Store er det sted, hvor Windows 8.1-brugere kan finde, installere og opdatere deres apps. Da Windows Store blev lanceret med Windows 8, har den endnu ikke et stort antal apps, ligesom andre appbutikker fra Microsofts konkurrenter, men deres antal stiger stadigt. Da ingen ønsker et operativsystem uden apps, vil du gerne bruge Windows Store til at opdage og installere apps og spil af alle slags. I denne artikel deler vi, hvordan du kan gennemse butikken og bruge den til at finde apps, lære mere om dem, installere dem og gennemgå dem.
Sådan åbner du Windows Store
Åbning af butikken foregår ligesom enhver anden applikation i Windows 8.1. Du kan enten åbne den fra startskærmen eller fra visningen Apps .
Klik eller tryk på den grønne live-flise med butikslogoet på den for at starte appen.

Hvis du ikke kan finde butikslisten, skal du klikke eller trykke på pil ned i nederste venstre hjørne af startskærmen for at få adgang til Apps- visningen. På en skærm med berøring skal du svinge opad, mens du er på startskærmen.
Du finder genvejen Butik i mappen Shopping i Apps- visningen.

Hvis du vil lære at pinke butikken til startskærmen, skal du læse denne artikel: Den komplette vejledning til at knytte alt til Windows 8.1 Startskærmbilledet.
Hvad du finder på hovedskærmen i Windows Store
Hovedskærmen i butikken er opdelt i forskellige sektioner, der hjælper dig med at gennemse det og dets samlinger af apps. De sektioner, der findes på hovedskærmen, er følgende:
- Fremhævede apps - I første omgang vil du se en stor flise, der fungerer som diasshow, som anbefaler 5 apps hentet af Microsoft. Du kan skifte mellem dem ved at bruge op- og ned-knapperne.
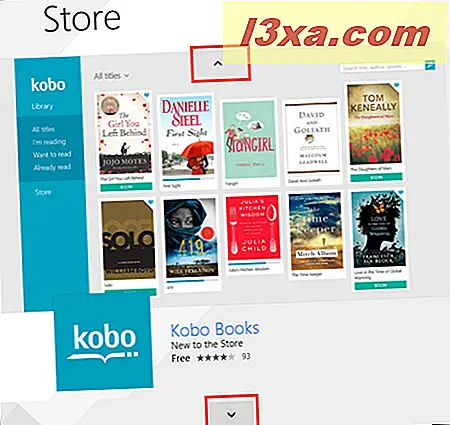
Denne liste over udvalgte apps er forskellig fra region til region, og den kan omfatte både lokale og globale apps. - Topkategorier - Gå til højre side af funktionerne apps, du vil se en lang liste over kategorier. Du kan se flere kategorier af apps ved at klikke eller trykke på linket "Se mere" nederst på listen.
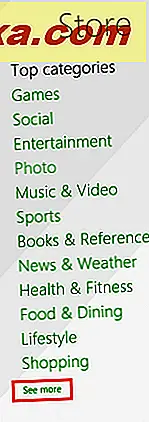
Hvis du har en HD-skærm, vil listen over kategorier have tilstrækkelig plads til at blive vist i sin helhed, og linket "Se mere" vil ikke være tilgængeligt.
- Valg til dig - Apps, der anbefales til dig, baseret på de apps, du har installeret på dine Windows 8.1-pc'er og enheder. Hvis du støder på apps, der ikke er relevante for dig, og du ikke vil have dem til at blive anbefalet længere, skal du klikke eller trykke på det tilsvarende "Ikke interesseret" link.
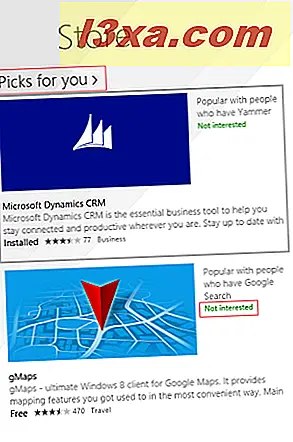
Hvis du vil se flere anbefalede valg, skal du klikke eller trykke på titlen på sektionen.
- Trending - Apps, der har en højere downloadhastighed end gennemsnittet. For at se mere trendende apps skal du klikke eller trykke på titlen på sektionen.
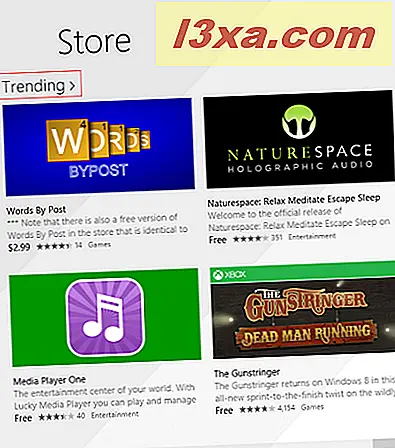
- Ny & Stigende - Apps, der for nylig blev lanceret i Store, og som har en højere downloadhastighed end gennemsnittet. For at se flere nye og stigende apps skal du klikke eller trykke på titlen på sektionen.
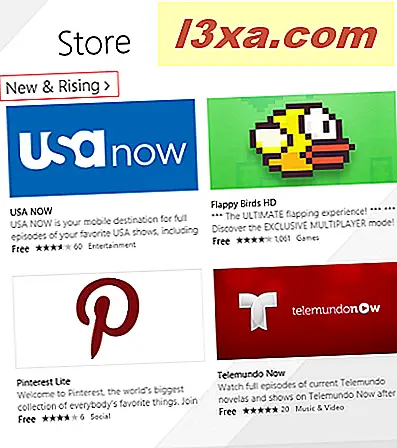
- Topbetalt - En liste med de mest downloadede betalte apps. For at se flere populære betalte apps skal du klikke eller trykke på titlen på sektionen.
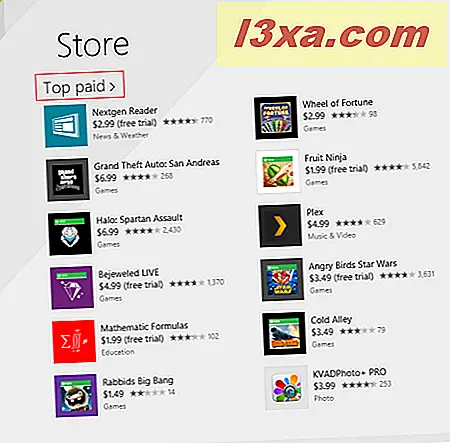
- Top gratis - En liste med de mest downloadede gratis apps. For at se mere populære gratis apps skal du klikke eller trykke på titlen på sektionen.
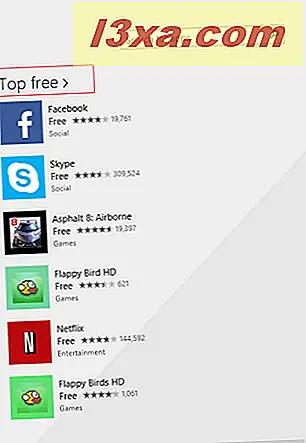
Sådan finder du og installerer programmer fra Windows Store
Hvis du vil installere en app, kan du enten gennemse kategorien Store efter kategori for at finde det, du har brug for, eller du kan bruge søgefeltet, hvis du kender navnet på den app, du vil installere.

Du kan se, at butiksøgningen viser forslag til realtidsapps. Du kan klikke eller trykke på et forslag eller du kan klikke eller trykke på søgeknappen for at vise resultatsiden.

På resultatsiden kan du anvende tre filtre: Du kan filtrere resultaterne efter kategori, pris, eller du kan sortere dem ved hjælp af forskellige kriterier.

Hver app får sin egen flise, der viser sit navn, rating og pris (hvis relevant). Klik på en flise for at komme til siden af den pågældende app.

Her kan du finde flere oplysninger om den app, du har valgt: skærmbilleder, vurderinger og anmeldelser, detaljer som de tilladelser, det kræver for at arbejde, eller de processorer, det kan fungere på, relaterede apps og apps, der er oprettet af samme udgiver. Alt du skal gøre for at finde al denne information er at rulle til højre.
For at gå tilbage til forrige side, skal du klikke eller trykke på Tilbage pil i øverste venstre hjørne af skærmen.

For at installere appen skal du trykke på knappen Installer på siden.
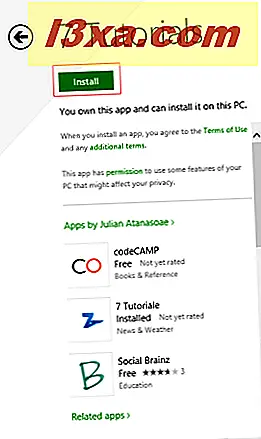
Mens appen installerer, kan du fortsætte med at gennemse butikken . Når du er færdig, vises en meddelelse, der fortæller dig, at appen er blevet installeret.

Nu kan du finde den installerede app i Apps- visningen, men ikke på startskærmen.
Sådan lærer du mere om en app, inden du installerer den
Når der kommer til at installere gratis apps, er der ingen risiko involveret, hvis appen ikke er præcis, hvad du ledte efter. Du kan straks fjerne det uden at miste penge. Men når det kommer til betalte apps, vil du være sikker på, at det er værd at købe appen. Det er derfor, at Windows Store gør det obligatorisk for udviklere at levere alle former for oplysninger om deres app. Alle disse oplysninger vises i butikken .
Til venstre for en apps side finder du generelle oplysninger om den: dens pris, gennemsnitsvurdering, en lille beskrivelse og en liste med funktionerne i appen. Hvis du kigger på spil, finder du også ESRB indholds rating for det.

Rul til højre, og du vil se en liste over skærmbilleder fra den app eller det spil, du kigger på. Hvert billede har en lille beskrivelse, fortæller dig, hvad du kan se på det billede. Øverst til venstre, nær hovedskærmbilledet ses en liste over miniaturer. Klik på hver miniature for at se et nyt skærmbillede.

Under skærmbillederne kan du se, hvem der offentliggjorde appen eller spillet, den kategori der er tildelt den og den omtrentlige størrelse.

Næste afsnit handler om vurderinger og anmeldelser. Her kan du se den mening andre brugere havde om det.
Til venstre kan du se den gennemsnitlige bedømmelse samt det samlede antal modtagne ratings og en fordeling af disse vurderinger. Til højre kan du læse de mest nyttige anmeldelser, der blev offentliggjort for den pågældende app eller spil. Hvis du vil læse alle anmeldelser, skal du klikke eller trykke på titlen på dette afsnit: "Bedømmelser og anmeldelser" .

Du kan finde mere detaljerede oplysninger om en app eller et spil, når du ruller længere til højre og kigger på sektionen Detaljer . Der kan du finde noterne om den nyeste version af denne app, og hvad der er nyt i den version, listen over tilladelser, der kræves for at kunne køre, listen over understøttede processorer, de understøttede sprog og andre oplysninger afhængigt af appen eller spillet, du ser på.
Her kan du også rapportere appen til Microsoft, hvis du finder det upassende, ved at klikke eller trykke på linket, der siger: "Rapportér denne app for at overtræde butikens brugsbetingelser" .

I de sidste to sektioner på en apps side finder du relaterede apps og apps udgivet af den samme udvikler.

Hvis du vil se alle apps i nogen af disse sektioner, klik eller tryk på titlen på sektionen.
Sådan gennemgår du en app fra Windows Store
Objektive anmeldelser er nyttige for andre brugere, der måske vil installere en app og til dens udgiver. Sådanne anmeldelser giver god feedback til udgivere, når noget ikke stemmer med deres app eller spil. Brugere kan også læse anmeldelserne for et mere indgående billede af, hvordan en app fungerer.
Gennemgang af en app i Windows Store er relativt enkel. For at gennemgå en app skal den installeres på din enhed. Logisk, ikke?
Åbn butikken, og åbn siden af den app, du vil gennemgå. På sin app side vil du bemærke, at der er en sektion, der siger: "Vurder denne app" . Rul ned til du finder den.

Tryk på antallet af stjerner, du vil give til den app eller det spil, du gennemgår. For at skrive en anmeldelse skal du klikke eller trykke på linket "Skriv en anmeldelse" under din bedømmelse.

Dette åbner siden Skriv en anmeldelse . Du kan se din vurdering for denne app, og du kan også ændre den. Enhver anmeldelse har to dele: Titel og dine kommentarer . For at kunne indsende en anmeldelse skal du udfylde begge felter og trykke på Submit . For at gå tilbage til appens side, tryk på knappen Annuller .

Din vilje skal vente et stykke tid, indtil din anmeldelse er opført, fordi det vil tage lidt at blive behandlet af Windows Store .
Du kan til enhver tid opdatere din anmeldelse ved at trykke på det tilsvarende link på appens side, hvor du først fandt linket "Skriv en anmeldelse" . Det link vil nu sige "Opdater din anmeldelse" .

Husk at en god anmeldelse er en objektiv gennemgang, som giver reel feedback om din oplevelse med en app eller et spil. Skrive noget som "Det er fantastisk!" eller "det sutter!" hjælper ikke nogen.
Konklusion
Som du kan se, er Windows Store virkelig velorganiseret. At opdage apps, lære mere om dem og installere dem er en nem ting at gøre.
Hvis du har brugt den til at finde og installere apps, så tøv ikke med at skrive en kommentar og del din erfaring med os.