
Filhistorik gør automatiske sikkerhedskopier af dine data, og det fungerer sammen med lagerenheder som eksterne harddiske, netværkslager osv. Hvis du vil bruge Filhistorik til at gemme dine brugerdata fra Windows 10, skal du læse denne vejledning. Vi viser dig, hvordan du aktiverer filhistorik, hvordan du ændrer måden det virker på, hvordan du stopper det, når du ikke længere har brug for det, og hvordan du ændrer lagringsenheder til filhistorik. Læs videre for at lære mere:
Sådan tænder du filhistorik i Windows 10?
Før du tænder Filhistorik, skal du sørge for at tilslutte en ekstern harddisk til din Windows 10-computer eller enhed. Du kan også kortlægge et netværksdrev, så du kan bruge det til at sikkerhedskopiere dine data med Filhistorik . Når du er færdig med at forbinde den lagringsenhed, du vil bruge, skal du åbne appen Indstillinger i Windows 10. En hurtig måde at gøre er at trykke på tasterne Windows + I samtidig. Gå til Opdaterings- appen i Opdater og Sikkerhed .

Vælg Backup i kolonnen til venstre. Det er her, hvor Windows 10 viser indstillinger og kontroller til at arbejde med Filhistorik . Som standard skal den være deaktiveret.

For at tænde Filhistorik skal du klikke eller trykke på "+ Tilføj et drev" og vælge det drev, du vil bruge til at gemme sikkerhedskopieringen af dine data.

Efter et par sekunder er filhistorik tændt, og du ser en switch vises med navnet "Sikkerhedskopier mine filer igen." Afbryderen er indstillet til Til, signalering af, at filhistorik er aktiveret og gør sit job i baggrunden.

Hvilke data indeholder filhistorik backup, og hvor lang tid tager det at udføre en sikkerhedskopi?
Hvis du ikke ændrer standardkonfigurationen, gemmer Filhistorik automatisk alle dine brugerbiblioteker (både standardbiblioteker og brugerdefinerede biblioteker, du har oprettet), skrivebordet, dine kontakter, Microsoft Edge-favoritter og endelig OneDrive. Filhistorik er en baggrundsproces med lav prioritet, og det tager timer at sikkerhedskopiere dine data, første gang det kører. Hvis du skal sikkerhedskopiere mere end 100 GB data, kan det første komplette løb tage op til 24 timer. Backuphastigheden afhænger af følgende faktorer:
- Sådan bruger du din Windows 10-computer eller -enhed. Hvis du kører ressourceintensive apps og opgaver, har File History en lavere prioritet i baggrunden og tager længere tid at sikkerhedskopiere dine data.
- Hastigheden af det lagringsdrev, du bruger til Filhistorik . Hvis du bruger en USB 2.0-port i stedet for USB 3.0-port, er overførselshastigheden meget lavere. Det betyder også, om lagringsenheden er en SSD eller en harddisk. Jo langsommere drevet, jo længere backupprocessen. Netværksopbevaring har tendens til at være langsommere end lokal opbevaring.
Efter den første komplette runde er File History meget hurtigere, fordi den kun gengiver de nye filer, der er blevet vist, og de, der er blevet ændret. En typisk kørsel, efter den første backup, tager ikke mere end et par minutter at afslutte.
Sådan konfigureres, hvordan filhistorik fungerer: hvor ofte det kører, hvor længe det holder dine data, og hvilke mapper det sikkerhedskopierer
Der er mange ting, du kan ændre på, hvordan filhistorik fungerer. For at få adgang til de tilgængelige konfigurationsindstillinger skal du klikke eller trykke på linket "Flere muligheder" under "Automatisk sikkerhedskopiering af mine filer" -knappen.
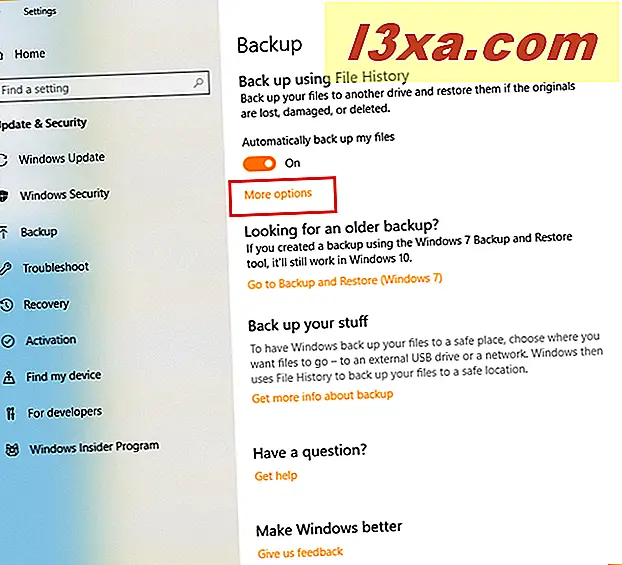
For det første ser du et overblik, der viser størrelsen af den eksisterende backup (indtil første runde er færdig, størrelsen er sandsynligvis nul), det samlede plads til rådighed på lagerenheden, der bruges af Filhistorik, og status for din backup . Under oversigten har du mulighed for at ændre, hvor ofte File History kører, hvor længe det holder dine filer og listen over mapper, som den sikkerhedskopierer. Lad os tage disse muligheder en efter en, og se, hvordan du ændrer dem.

For at ændre tidsmængden mellem filhistorik kører, skal du klikke eller trykke på rullelisten "Sikkerhedskopier mine filer" . Du kan vælge at køre filhistorik hvert tiende minut, hvert femten minutter og så videre op til en gang om dagen. Standardindstillingen er for Filhistorik at køre en gang hver time. Vælg den værdi, du foretrækker.

Filhistorikken holder som standard dine filer for altid. Dette er en sikker måde at løbe tør for hurtigt på, på den lagerenhed, du bruger til Backup i filhistorik. Vi foretrækker at have Filhistorik bevare vores slettede filer i et begrænset tidsrum. For at ændre denne adfærd skal du klikke på eller trykke på rullemenuen "Hold min sikkerhedskopier" . Du kan vælge at beholde slettede filer eller ældre versioner af eksisterende filer i mindst en måned, og øge varigheden op til to år eller ... for altid.

Du kan ikke have Filhistorik til at sikkerhedskopiere alle dine brugerbiblioteker og mapper. Hvis du vil fjerne nogle af de mapper, der er sikkerhedskopieret, skal du rulle ned til listen over mapper og klikke eller trykke på den første mappe, du vil springe over fra backupprocessen. Klik derefter på eller tryk på knappen Fjern i nærheden af den pågældende mappes navn. Gentag processen for alle de mapper, som du ikke vil sikkerhedskopiere af Filhistorik .

Du kan også tilføje nye mapper til listen, så filhistorikken bakker dem op. For at gøre det skal du klikke eller trykke på "+ Tilføj en mappe", browse til den mappe, du vil medtage, vælg den og tryk derefter på "Vælg denne mappe."

Den valgte mappe er nu inkluderet i listen over mapper, der er sikkerhedskopieret af Filhistorik . Gentag processen for at tilføje alle de mapper, du ønsker.
Sådan manuelt køres en filhistorik backup
Hvis du vil manuelt starte en filhistorik backup uden for den normale tidsplan, kan du gøre det. Gå til vinduet Sikkerhedskopieringsindstillinger ved hjælp af de instruktioner, der er delt i tidligere afsnit af denne vejledning: Åbn appen Indstillinger, gå til Opdatering og sikkerhed, vælg Sikkerhedskopiering og klik eller tryk på "Flere valgmuligheder."
I oversigtsafsnittet skal du trykke på knappen "Reserve nu" . Dette starter en manuel filhistorik kørsel.

Sådan stopper du filhistorik i Windows 10
Hvis du vil stoppe filhistorik fra at køre, skal du gøre følgende: Åbn appen Indstillinger, gå til Opdatering & Sikkerhed, vælg Sikkerhedskopiering og indstil "Automatisk sikkerhedskopiering af mine filer" -knappen til Fra .

Så længe du ikke sætter denne switch tilbage til On, er Filhistorik deaktiveret og ikke længere sikkerhedskopierer dine data i baggrunden.
Sådan ændres lagringsenheden, der bruges til Backup af filhistorik
På et tidspunkt må du måske stoppe med at bruge et lagringsdrev til filhistorik, så du kan ændre det med en anden. For at gøre det, skal du gå til vinduet Sikkerhedskopieringsindstillinger ved hjælp af de instruktioner, der er delt i tidligere afsnit af denne vejledning. Åbn appen Indstillinger, gå til Opdatering og sikkerhed, vælg Sikkerhedskopiering og klik eller tryk på "Flere valgmuligheder."
Rul ned i listen over muligheder, indtil du ser afsnittet "Sikkerhedskopiering til et andet drev" . Her skal du trykke på knappen "Stop using drive" .

Filhistorikken er nu stoppet og fungerer ikke længere. Klik eller tryk på Tilbage pil og tilslut det nye lagringsdrev, du vil bruge til Filhistorik . Klik derefter på eller tryk på "+ Tilføj et drev" og vælg det nye drev, du vil bruge til at gemme sikkerhedskopieringsdataene.

Problemet er, at filhistorikken nu vender tilbage til standardindstillingerne. Du skal konfigurere det igen og køre backupen ved hjælp af instruktionerne i de tidligere afsnit i denne vejledning.
Hvordan kan du lide filhistorik i Windows 10?
Windows 10 har bragt mere personalisering til filhistorik, og den måde den fungerer på. Vi bruger det til at sikkerhedskopiere vores data sammen med cloud storage-tjenester, så vi har redundans. På denne måde mister vi aldrig de filer, der er vigtige at bruge. Efter at have læst denne vejledning, prøv Filhistorik og lad os vide, hvor godt det virker for dig. Er du tilfreds med filhistorik ? Er det nemt at bruge? Leverer den de ønskede resultater? Kommenter nedenfor og lad os diskutere.



