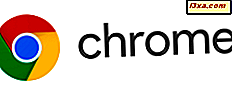Mange af os foretrækker at bruge det samme program til at åbne bestemte typer filer. Du kan f.eks. Bruge Photo Gallery til at åbne billeder og Windows Media Player for at åbne musik og videoer. Eller du kan have tredjeparts software, som du kan lide bedre. Heldigvis gør både Windows 7 og Windows 8.1 det meget nemt at indstille dine egne præferencer. Sådan er det:
Hvor finder du Set Default Programs Panel
Indstilling af standardprogrammer for filtyper og protokoller udføres fra et vindue ved navn Set Default Programs .
I Windows 7 kan du nå det ved at skrive "standard" i startmenuen søgefeltet.

I Windows 8.1 skal du åbne Søg charmen og skrive "standard" . Hvis du er på startskærmen, kan du bare begynde at skrive "standard" og søgningen åbnes automatisk.
Derefter klikker du på eller klik på Standardprogrammer i søgeresultatslisten.

I både Windows 7 og Windows 8.1 kan du gå til Kontrolpanel, klikke eller trykke på Programmer og derefter Standardprogrammer .

Nu, hvor du er i vinduet Standardprogrammer, skal du klikke eller trykke på "Indstil dine standardprogrammer" .

En ting du bør huske på er, at de ændringer, du foretager i Indstil standardprogrammer, kun gælder for din brugerkonto. Standardprogrammerne til andre brugere forblev uændrede.
Sådan indstiller du dine standardprogrammer i Windows 7 og Windows 8.1
Når du har åbnet vinduet Indstil standardprogrammer, kan du se en liste over alle tilgængelige programmer, som du kan bruge til at åbne forskellige slags filer. Illustrationerne her er fra mine computere. Din vil se anderledes ud, afhængigt af hvad du har installeret.
Hvad du ser, er hvad du får; Du kan ikke tilføje flere programmer til denne liste. Windows ser stort set det samme ud i Windows 7 og Windows 8.1, som du kan se. Sådan ser vinduet ud i Windows 7.

Som du kan se, har du i Windows 8.1 en længere liste over valg, fordi det også viser moderne apps fra Windows Store .

Med hvert listet program kan du vælge at få det til at håndtere alle de filtyper, det er i stand til at håndtere, eller du kan indstille det til kun at behandle bestemte filtyper og tildele de andre til et andet program. Lad os se, hvordan dette er gjort.
Her har jeg i Windows 7 valgt læseren til pc- program fra Sony, og jeg er kun vist lidt information om programmet og tilbød et valg for at få det åbent alle de filer, det kan, eller vælge hvilke filer det vil behandle med.
Nå, hvem, hvilke slags filer vil læseren til pc beskæftige sig med? Det er ikke en god ide at fortælle det at bare gå videre og åbne alt uden at finde ud af, hvad det er i stand til først. Klik eller tryk på "Vælg standardindstillinger for dette program" .
 Reader til pc er indstillet til at åbne to slags filer, .acsm (som er en DRM-beskyttet form for e-bog, der bruges af offentlige biblioteker, der bl.a. tillader e-bok-checkout) og .epub (en meget populær e- bogformat). I dette tilfælde er jeg ok med Reader for PC, der åbner begge slags filer, så jeg ændrede ikke indstillingerne.
Reader til pc er indstillet til at åbne to slags filer, .acsm (som er en DRM-beskyttet form for e-bog, der bruges af offentlige biblioteker, der bl.a. tillader e-bok-checkout) og .epub (en meget populær e- bogformat). I dette tilfælde er jeg ok med Reader for PC, der åbner begge slags filer, så jeg ændrede ikke indstillingerne.

I Windows 8.1 har jeg valgt Paint, som kan konfigureres på mange flere måder. Den leveres med 3 af de mulige 14 standardindstillinger. (Til pladen er Paint indstillet på samme måde i Windows 7, men jeg bruger et andet grafikprogram til billeder og ønskede ikke at vælge Paint som standard).

Lad os se, hvad valgene er:

Da jeg ikke har installeret et andet grafikredigeringsprogram i Windows 8.1 endnu, har jeg det fint med Paint åbning af de almindelige grafikformatfiler, så jeg har valgt .bmp, .gif, .jpeg, .jpg og .png sammen med dets eksisterende standardindstillinger.

Klik eller tryk på Gem efter at have valgt det ønskede, og du er færdig.
Konklusion
I både Windows 7 og Windows 8.1 er det meget nemt at vælge, hvilke programmer der åbner hvilke filer, selvom listen over programmer, som du kan angive standardindstillinger for, er næsten sikker på ikke at være altomfattende. Men det tager tid at gå igennem listen, hvilket gør tingene lettere for dig, og du kan sørge for, at dine filer åbnes med de programmer, du foretrækker.