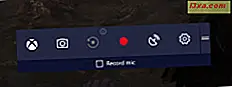Der er websteder, der tilbyder flere muligheder og funktioner, når de er besøgt på mobile enheder. Når det sker, og du bruger en stationær browser, bliver du frustreret på grund af den begrænsede brugeroplevelse, du får. Andre gange kan du prøve at se, hvordan et websted ser ud på en bestemt mobilenhed som iPhone, iPad eller en Pixel 2-smartphone. Sådan får du vist (og test) et mobilwebsted på en stationær pc:
BEMÆRK: Denne vejledning dækker Google Chrome, Mozilla Firefox, Opera, Microsoft Edge og Internet Explorer på Windows. Gå til afsnittet for browseren, der interesserer dig, for at finde de trin, du skal gennemgå.
Sådan aktiverer du mobilbrowseremulatoren i Google Chrome
Indlæs det mobilwebsite, du vil se i Google Chrome. Klik derefter på eller tryk på de tre lodrette prikker øverst til højre. De er knappen til "Tilpas og styre Google Chrome." Vælg flere værktøjer i menuen, der åbnes, og derefter på "Udvikler værktøjer". Udviklerens værktøjer åbnes. For at opnå det samme resultat kan du også trykke på CTRL + Shift + I- tasterne på tastaturet.
Klik eller tryk på knappen "Skift enhedens værktøjslinje" (det er en lille knap, der ligner en smartphone og en tablet i nærheden), eller tryk på CTRL + Skift + M på tastaturet. Dette aktiverer enhedens værktøjslinje, hvor mobilsiden er indlæst. Som standard bruger enhedens værktøjslinje en Responsive template til den side, du har indlæst. Klik på det og vælg den mobile enhed, du vil efterligne: Samsung Galaxy S5, Pixel 2, Pixel 2 XL, iPhone (fra version 5 til iPhone X), iPad og iPad Pro. Mobilsiden genindlæses som om du bruger den smartphone eller tablet, du har valgt fra listen. Det ved ikke, at du bruger en stationær computer.
Når du er færdig, skal du trykke på knappen X (Luk) i øverste højre hjørne af Google Chrome's udviklerværktøjer for at komme tilbage til standard desktop browsing-tilstand.
Sådan aktiveres mobilbrowseremulatoren i Mozilla Firefox
I Mozilla Firefox åbner du den mobilside, du vil have adgang til, som om du brugte en mobilenhed. Derefter skal du klikke eller trykke på burgerknappen øverst til højre. Det hedder "Åbn menu."
Vælg Webudvikler i menuen, der åbnes.
Du ser mange muligheder, der er nyttige for udviklere. Den, der interesserer dig, er "Responsive Design Mode." Klik eller tryk på denne indstilling. Denne særlige måde at se en webside på er nu indlæst i Firefox. Det samme resultat kan opnås ved at trykke på CTRL + Shift + M på tastaturet.
Den Responsive Design Mode er aktiveret. I midten af skærmen ser du de parametre, der bruges i denne tilstand. Hvis ingen enhed er valgt, skal du klikke eller trykke på rullelisten med enheder, der er tilgængelige til emulering, og vælg den, du vil simulere: Samsung Galaxy S9, iPad, iPhone (fra version 6 op til iPhone X), Kindle Fire HDX, og så videre. Mobilsiden genindlæses som om den blev indlæst på den mobile enhed, du valgte til emulering.
Når du er færdig, skal du trykke på knappen X (Close Responsive Design Mode) for at komme tilbage til standard desktop browsing mode.
Sådan aktiveres mobilbrowseremulatoren i Opera
I Opera skal du indlæse den mobilside, du vil se, som om du brugte en mobilenhed. Klik derefter på Opera-ikonet øverst til venstre. Det er "Tilpas og kontrol Opera" knappen. I den menu, der åbnes, skal du vælge Udvikler efterfulgt af Udviklerværktøjer . Udviklerværktøjerne vises på højre side af browservinduet. Det samme resultat kan opnås ved at trykke på CTRL + Shift + I-tasterne på tastaturet.
Klik derefter på eller tryk på knappen "Skift enhedens værktøjslinje" (det er en lille knap, der ligner en smartphone og en tablet i nærheden), eller tryk på CTRL + Skift + M på tastaturet. Dette aktiverer enhedens værktøjslinje, hvor din webside er indlæst. Klik på det og vælg den mobile enhed, du vil efterligne: Samsung Galaxy S5, Pixel 2, Pixel 2 XL, iPhone (fra version 5 til iPhone X), iPad og iPad Pro. Mobilsiden genoplæses inde i Opera ved hjælp af egenskaberne for den smartphone eller tablet, du har valgt fra listen.
Når du er færdig, skal du trykke på knappen X (Luk) i øverste højre hjørne af Operas udviklerværktøjer for at komme tilbage til desktop browsing.
Sådan aktiveres mobilbrowseremulatoren i Microsoft Edge
I Microsoft Edge skal du indlæse det websted, du vil se, som om du brugte en mobilenhed. Klik derefter på eller tryk på knappen "Indstillinger og mere", der findes øverst til højre i browservinduet. Dens ikon ligner tre prikker. Hvis du bruger Windows 10 oktober 2018 Update, skal du gå til "Flere værktøjer" og derefter til "Udviklerværktøjer". Hvis du bruger Windows 10 april 2018 Update eller ældre, skal du vælge F12 Developer Tools . Udviklerværktøjerne åbnes nederst i browservinduet. Du kan opnå det samme resultat ved at trykke F12 på tastaturet, uanset hvor gammel eller ny din Windows 10 er.
Du ser flere faner i Developer Tools . Hvis du ser Emulation, skal du klikke eller trykke på den. Hvis du ikke gør det, skal du klikke på eller trykke på pil nedad, og vælg Emulation i den menu, der åbnes.
Klik derefter på eller tryk på rullelisten Enhed . Du kan vælge at efterligne følgende enheder: Lumia 650, Lumia 950, Lumia 950 XL, Surface Book, Surface Pro 4, iPad, iPad Mini, Nexus 5, Nexus 5X og Nexus 6P.
Når du er færdig, skal du trykke på knappen X (Luk) i øverste højre hjørne af Microsoft Edges udviklingsværktøjer for at komme tilbage til desktop browsing.
Sådan aktiveres mobilbrowseremulatoren i Internet Explorer
I Internet Explorer, til den mobilside, du vil se, som om du brugte en mobilenhed. Klik på knappen Værktøjer øverst til højre eller tryk ALT + X på tastaturet. Vælg derefter F12 Developer Tools . Udviklerværktøjerne vises nederst i Internet Explorer. Det samme resultat kan opnås ved at trykke F12 på tastaturet.
Klik eller tryk på fanen Emulering og derefter på rullemenuen Browser . Her skal du vælge Windows Phone som din mobilenhed, og websiden genindlæses som om du brugte en smartphone med Windows Phone . Desværre tilbyder Internet Explorer dig ikke mulighed for at efterligne Android-smartphones eller iPhones og iPads.
Når du er færdig, skal du trykke på X (Luk) knappen i øverste højre hjørne af udviklerværktøjerne for at komme tilbage til desktop browsing.
På hvilke hjemmesider skal du efterligne en mobilenhed?
Nu ved du hvordan man efterligner alle former for mobile enheder i din yndlingswebbrowser. Før du lukker denne vejledning, lad os vide, hvilke websteder du skal bruge denne emuleringsfunktion. Vi er meget nysgerrige. Er det den berømte Instagram eller et andet mobilt websted?