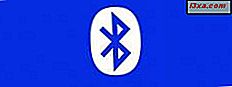Gendannelsesdrev er et vigtigt våben, hvis du løber ind i problemer med din pc. Værktøjet, der kan gøre dette til at ske i Windows 10, kaldes Recovery Media Creator, og Microsoft har holdt det næsten det samme som det var i det tidligere operativsystem: Windows 8.1. I denne vejledning viser vi dig, hvordan du bruger Recovery Media Creator til at oprette et genoprettelsesdrev på en USB-hukommelse eller på en ekstern harddisk.
Sådan starter du Recovery Media Creator i Windows 10
Det første du skal gøre er at slutte til din Windows 10-computer, USB-hukommelsesstik eller ekstern harddisk, som du vil oprette genoprettelsesdrevet på. Når Windows har registreret det korrekt, skal du gå til Cortana's søgefelt og skrive genoprettelse .
Fra resultatlisten klik eller tryk på "Opret et gendannelsesdrev" .

En anden metode til at åbne Recovery Media Creator er fra kontrolpanelet . Du skal blot åbne Kontrolpanel i ikoner og klikke eller trykke på Gendannelse . Nu vil du blive præsenteret med tre gendannelsesværktøjer, hvorfra du skal vælge "Opret et gendannelsesdrev" .

Og endnu en måde at få Recovery Media Creator startet på, er fra indstillingsappen . Den hurtigste måde at åbne indstillinger på er at trykke på WIN + I- tasterne på tastaturet, men der er også andre kreative måder at åbne den her. I vinduet Indstillinger skriv "recovery" i søgefeltet og klik eller tryk på "Opret et gendannelsesdrev" .

Der vises en UAC (User Account Control) prompt, som spørger dig om du tillader, at Recovery Media Creator skal foretage ændringer på din computer.

Klik eller tryk på Ja for at starte Recovery Media Creator og fortsæt processen.
Sådan oprettes en Windows 10 Recovery Drive med Recovery Media Creator
Nu åbnes vinduet Recovery Media Creator . Det viser nogle korte oplysninger om, hvad det er og hvad det gør.

Du skal huske på, at Windows-udgaven og genoprettelsesdrev-udgaven skal være den samme, ellers vil filerne på genoprettelsesdrevet ikke være til nogen nytte for dig. 32-bit recovery-drevet kan kun reparere en 32-bit Windows, og det samme gælder for 64-bit udgaven.
BEMÆRK: For 32-bit Windows-udgave skal du have et gendannelsesdrev med mindst 4 GB plads og til 64-bit Windows skal du bruge mindst 8 GB. Hvis Windows var forudinstalleret på din computer, vil det kræve en harddisk med op til 32 GB ledig plads.
Du vil også se en afkrydsningsfelt, der siger "Backup systemfiler til genoprettelsesdrevet" . Hvis du aktiverer det, vil denne indstilling kopiere alle dine systemfiler på genoprettelsesdrevet, ellers vil det kun kopiere de grundlæggende systemfiler.

Vælg den ønskede indstilling, og klik eller tryk på Næste for at fortsætte. Afhængigt af hvad du valgte tidligere, bliver du bedt om at vælge et USB-flashdrev, som har et vist minimumsplads. Sørg for, at du ikke har nogen data tilbage på drevet, fordi det hele bliver slettet i processen.

Vælg det drev, som du vil have genoprettelsesværktøjerne til at gemme på, og klik eller tryk på Næste . Du får en advarselsmeddelelse om, at alt på drevet vil blive slettet. Dette er din sidste chance for at gemme de data, der findes på den. Når du er klar til at starte processen, skal du klikke eller trykke på Opret .
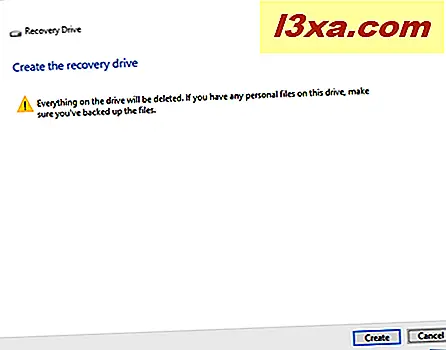
Drevet bliver nu formateret, og systemgendannelsesværktøjerne kopieres på den. Denne proces kan tage fra et par minutter, op til 10 eller flere minutter, hvis du også kopierer Windows 10-systemfiler. Dette afhænger også af hastigheden på dit genoprettelsesdrev.

Når genoprettelsesdrevet oprettes, vil du blive informeret om det. Nu skal du bare klikke eller trykke på Afslut, og det er det.

Du har nu et genoprettelsesdrev, som kan få dig ud af problemer, hvis din Windows beslutter at ikke længere lytte til dig.
Konklusion
Som du kan se, er Recovery Media Creator et praktisk og nemt at bruge værktøj. Den eneste dårlige del er, at den er gemt i Windows, og ikke mange brugere ved det. Vi ser frem til at dele dine oplevelser og meninger om de ting, der diskuteres i denne artikel med os, ved at give en kommentar nedenfor.