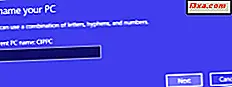Jeg har aldrig været fan af trackpads. Jeg ønskede at finde en god mus til at vedhæfte til min netbook, så jeg kunne slukke styrefladen og skrive i fred. Jeg har eksperimenteret med Microsoft-mus (er flertallet af en computermus "mus" eller "muse" eller hvad?) Og dette er den første af en serie artikler om søgen efter den perfekte mus. Først besluttede jeg at prøve Microsoft Wedge Touch Mouse, som så ud som om det ville være en god og kompakt ledsager til netbooken og også en god allroundmus til min desktop pc og Mac Mini. Levede det op til mine forventninger? Lad os finde ud af det.
Åben sesam - Emballage og specifikationer
Lad mig starte med at sige, at jeg er meget kræsen om input enheder. For omkring 20 år siden havde jeg kirurgi for at fjerne en benspor på min højre pegefinger, og kirurgen fortalte mig at gøre så lidt som muligt med den hånd, mens den helbredte. Jeg var en online misbruger selv da, så jeg prøvede tåbeligt at skrive med kun de ydre to fingre på den hånd og for evigt, efter at jeg har været nødt til at bære en håndledningsbøjle, når jeg bruger en computer. Jeg har brugt megen tid gennem årene til at tjekke forskellige enheder (mus, trackball og endelig en Wacom Bamboo tablet), der forsøger at finde en jeg kunne bruge i lange perioder uden smerte. Så jeg var især interesseret i at se, om Wedge Touch Mouse ville være behageligt for mig at bruge.

Da netbook og min stationære pc ikke havde Bluetooth-kapacitet, fik jeg en Kinivo BTD-400 Bluetooth 4.0 USB-adapter. Denne lille enhed var alt, hvad jeg havde brug for for at komme i gang.

Jeg har plugget adapteren i netbooken, og den blev genkendt straks. Opsætningen var enkel. Både Windows 8 på netbooken og senere Windows 7 på den stationære pc, downloadede og installerede driveren automatisk.
Så var det tid til at oprette og prøve Wedge Touch Mouse . Her er en god unboxing-video, hvis du vil lære mere om, hvad du finder i emballagen.
Og her er Microsofts officielle side med detaljer, specs og priser: Microsoft Wedge Touch Mouse.
Mousing Windows 8 med Microsoft Wedge Touch
Først slog jeg musen på, et simpelt spørgsmål om at vende det og trykke på tænd / sluk-knappen. Efter instruktionerne holdt jeg knappen nede i nogle få sekunder. Når lysene på musen begyndte at blinke, gik jeg til Kontrolpanel og valgte Tilføj enheder og printere . Det tog kun et par sekunder for netbooken at bemærke, at musen forsøgte at få sin opmærksomhed, og endnu et par sekunder for at vise Microsoft Wedge Touch Mouse som den enhed, der skulle tilføjes.

Jeg fortalte det at gå videre. Derfra gik installationen meget smidigt, og pludselig var musen klar til brug.
En af de virkelig fina ting ved Wedge Touch Mouse er, at du kan glide fingrene på tværs af overfladen for at fortælle den at rulle. Desværre fungerede det ikke som jeg troede det ville. Jeg troede, at jeg kunne glide en finger til højre eller venstre for at rulle på startskærmen, men da jeg forsøgte det, blev der ikke sket noget.
Den glatte overflade af musen kan trykkes ned som en almindelig museknap for at klikke til venstre eller højre, så jeg klikte på Search charm, valgte Indstillinger og søgte efter Mouse . Dette førte op til brugervenlighedspanelet, hvilket ikke var helt det, jeg ledte efter.

Nederst i vinduet så jeg Mouse Properties, og det var her jeg fandt de indstillinger, jeg ønskede. Selv om det dukkede op som en PS / 2-mus (gør de endda dem mere?) De indstillinger, der blev anvendt til Wedge Touch Mouse .

Startguiden, der fulgte med musen, instruerede mig at hente Microsoft Device Center-softwaren for at få fuld kontrol over musen. Dette viste sig at være musen og tastaturet kontrolcenter . Jeg havde været mindre end imponeret af dette på min Windows 7 computer, så i starten valgte jeg ikke at installere det på netbooken, og jeg fandt ud af at jeg kunne konfigurere Wedge Touch Mouse til at passe mine præferencer uden det. Jeg kunne ikke få det til at rulle startskærmen sidelæns, selvom skubbe en finger til højre på pegefeltet ruller skærmen helt fint.
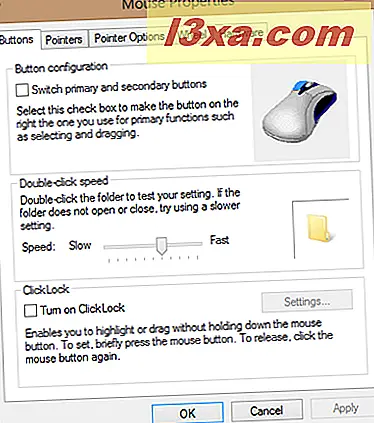
Men siden Microsoft anbefaler at installere musen og tastaturcenteret, installerede jeg det på trods af at jeg havde misgivelser efter mine tidligere erfaringer med det. Forholdene viste sig at være korrekte, da den første ting der skete var, at jeg mistede forbindelsen til Wedge Touch Mouse . Genstart computeren og trykke på knappen Connect på musen hjalp ikke, og linket Microsoft til fejlfinding gav ikke Windows 8 specifikke forslag, så jeg var alene.

Jeg fjernede musen via Enhedshåndtering, og havde Windows 8 søge efter det og geninstallere det. Derefter fungerede det - men som jeg detaljerede i afsnittet om Windows 7 var kun de mest rudimentære kommandoer tilgængelige, og jeg kunne slet ikke ændre accelerationen. Den eneste fordel jeg fandt efter installationen var, at jeg så kunne rulle over Startskærmen ordentligt.
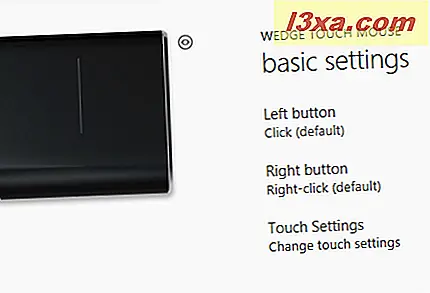
Dette var alt meget irriterende, mindst sagt. Så vidt jeg er bekymret, er musen og tastaturcentret et spild af installationstid, i hvert fald til Wedge Touch Mouse . Det har en flot grafisk grænseflade, men det er langt fra at være lige så nyttigt som det indbyggede muskonfigurationsværktøj i Windows 8. Og når musen og tastaturcentret blev installeret, kunne jeg ikke længere finde de simple konfigurationsvinduer, jeg tidligere havde brugt. Og hvad der var værre forsvandt pegefeltdriveren, da jeg ikke kunne konfigurere styrefladen, da jeg afbrudte musen. Det var klart, at mine betænkeligheder ved at installere musen og tastaturcentret var velbegrundede.
Eventyr i tilpasning (for alle computere)
Musen kom ikke med en midterkliksknap, og der er ingen måde at efterligne det uden at opgive funktionen enten med venstre eller højre klik. Hvis du bruger denne knap i vid udstrækning, er det nok ikke musen for dig. Ved at trykke både venstre og højre knapperne sammen gjorde intet, hvilket er noget andet, der kan gøre musen mindre nyttig for nogle (fx nogle spil kræver, at du trykker begge knapper på samme tid for at udføre visse handlinger).
På trods af irritationerne under installationen, da jeg havde kontrol over det, var musen smidigt lydhør og glider let over mit skrivebord. At kunne rulle med bare et blidt fingerhåndtryk var en reel bonus, og at kunne "flick" for at få hurtig og kontinuerlig rulning var fantastisk. Det virkede virkelig som om det ville have været en ideel ledsager til netbooken, hvis mus og tastaturcenter irritationer ikke var kommet i vejen. Når musen er blevet parret med en computer, vises den automatisk, når computeren er tændt. Du behøver ikke at trykke på tilslutningsknappen igen.
Den eneste anden ulempe er, at det snart var tydeligt, at jeg skal bruge en håndledsstøtte med det, så min hånd forbliver i en mere behagelig stilling. Dette kan ikke være sandt for alle, så jeg nedgraderer ikke musen til det.
Mousing Windows 7 med Microsoft Wedge Touch
Installationen af Bluetooth-enheden og musen var stort set det samme på min stationære computer, der kører Windows 7. Her klikte jeg på Kontrolpanel fra Start-menuen, derefter Hardware og lyd, og derefter Tilføj en enhed .

Mens musen fungerede glat, accelererede den ikke så hurtigt som jeg ønskede det. Musen og tastaturcentret var ingen hjælp. Jeg kunne ændre indstillingerne for dobbeltklikshastighed, og jeg kunne ændre nogle appspecifikke indstillinger (noget jeg ikke behøvede at gøre, fordi alle de apps, jeg prøvede med musen fungerede fint), men ikke kunne finde en måde at ændre accelerationen på .

Dobbeltklik på musen fungerede intermitterende på skrivebordet og fungerede slet ikke i proceslinjen . Det fungerede fint i applikationer som Google Chrome og Microsoft Word 2003 . Jeg forsøgte at justere dobbeltklikshastigheden, men det løste ikke problemet. Jeg ved ikke, om dette er et hardware- eller softwareproblem, men medmindre jeg kan få det til at fungere, vil musen kun være marginalt nyttigt for mig på Windows 7-pc'en.
Mousing OS X Mountain Lion med Microsoft Wedge Touch
Mac Mini leveres med Bluetooth, så det var ikke nødvendigt at tilføje en add-on enhed. Jeg gik til Systemindstillinger og klikede på mus for at indstille den.

Derefter klikede jeg og holdt nede på tænd / sluk-knappen på Wedge Touch Mouse for at fortælle det om at oprette forbindelse til Mac. Det tog cirka 20 sekunder.

Derefter gik jeg til Set Up Bluetooth Mouse for at konfigurere det til min smag, og det var det! Der er ingen Mac-driver tilgængelig fra Microsoft, men Mac'en havde ikke brug for det.
Endnu en gang glide det let over skrivebordet, rullede glat og klikket og dobbeltklikket helt fint. Faktisk fungerer det bedre end den billige mus, jeg havde brugt, som jeg aldrig kunne finde ordentlige Mac drivere til.
Generelle noter og observationer
Microsoft Wedge Touch Mouse var nem at bruge på alle tre operativsystemer. Installation var hurtig og enkel, da den fungerede. Mus og tastaturcenter er ikke alt det skal være, og det viste sig frustrerende, selvom jeg kunne få musen til at arbejde i sidste ende.
Da jeg først valgte Wedge Touch Mouse, tænkte jeg at det kunne vise sig at være for lille til at bruge komfortabelt, men det var ikke tilfældet. Jeg har mellemstore hænder og havde ingen problemer eller ubehag med at klikke eller rulle, men på grund af mine igangværende håndledsproblemer brugte jeg det med en gelhåndledsstøtte for at lægge min hånd på et lidt højere niveau, hvor det var mere behageligt for mig. Jeg spurgte en person med meget store hænder for at prøve det, og han rapporterede, at det var OK, men sandsynligvis ikke egnet til langvarig brug af en person, hvis hænder er større end gennemsnittet.

Jeg kunne godt lide, at du kan slukke for musen, når du ikke bruger den til at spare på batteriet. Hvis du dvale, sove eller slukke for computeren, vil musen også mærke det og slukke for sig selv (de kalder det "rygsækstilstand" ).
Du kan finde drivere og manualer her. Bemærk, at "produktguiden" ikke er en brugsanvisning, men snarere garanti- og produktsikkerhedsguide på flere sprog. Det kommer i boksen, så du har sikkert ikke brug for en anden kopi.
Produkt bedømt 3/5Dom
Hvor kan det købes
 Køb nu
Køb nu  Køb nu
Køb nu Jeg troede oprindeligt, at Microsoft Wedge Touch Mouse, med dens kompakte størrelse, hovedsagelig skulle bruges til netbook. Det er lille nok til nemt at glide i en computerpose og det faktum, at det slukker sig selv, når computeren er slukket er et klart plus. Men da jeg testede det på mine andre computere, fandt jeg ud af, at hvis du kan arbejde med den begrænsede tilpasning, der er muligt med deres mus og tastaturcenter, kunne det meget vel være skrivebordets primære mus. Den lille størrelse var ikke en ulempe, og den lette berøring der var nødvendig for alle dens funktioner var en meget velkommen funktion. Installation og konfiguration var et snap på Mac, men ikke så meget på Microsoft OS-systemerne, som overraskede mig. Irriteringen med musen og tastaturcentret var ikke nok til at forhindre mig i at få musen til at fungere i sidste ende. Det skal arbejde på næsten enhver overflade, og det viste sig at være sandt. Jeg prøvede endda at glide den over toppen af en gammel træcigarrkasse, som jeg har på mit skrivebord for at holde flashdrev og andre små ting i, og det fungerede fint. Til sidst vil jeg sige, at hvis du leder efter en kompakt mus, som du ikke behøver for at ændre standardknappens indstillinger, og dine hænder ikke er store, ville Microsoft Wedge Touch Mouse være et godt valg. Men jeg anbefaler at købe det fra en butik, der giver dig mulighed for at returnere det, hvis musen og tastaturcenteret viser sig at irritere dig så meget som det gjorde mig, eller hvis musen er lige for lille til dine hænder.